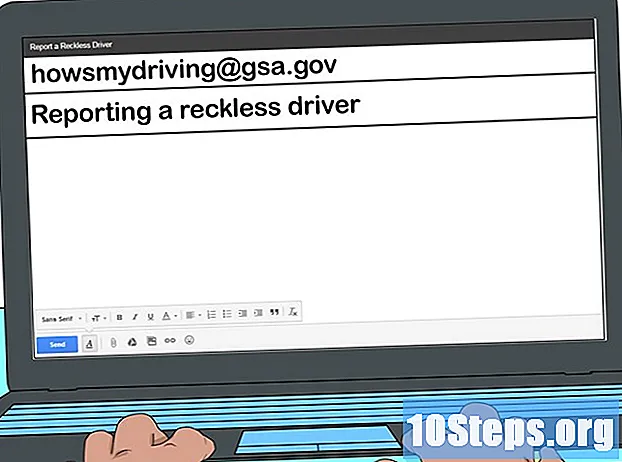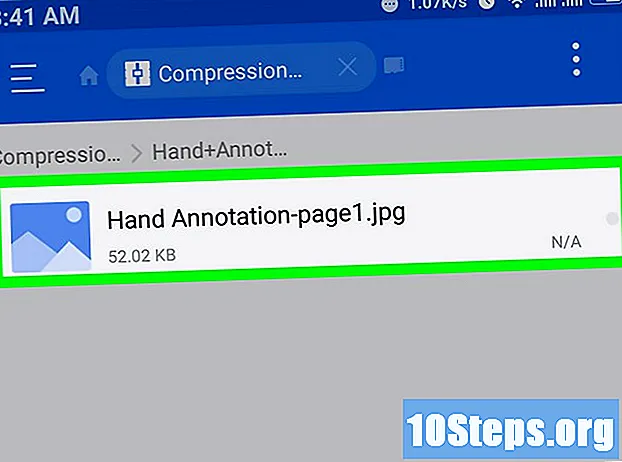
Tartalom
Ez a cikk megtanítja, hogyan lehet a PDF fájlt JPG-képek sorozatá konvertálni. Bár a natív módon nem lehet ezt megtenni a Windows rendszeren, a Windows 10 áruházból származó alkalmazást használhat a PDF konvertálására. Mac számítógépen a "Preview" program segítségével konvertálhatja a PDF fájlokat JPG formátumba. Ha rendelkezik az Adobe Acrobat Pro fizetett verziójával, akkor azt is használhatja.
Lépések
1. módszer a 4-ből: Windows rendszeren
a képernyő bal alsó sarkában lévő Windows logóra kattintva.
"Shop" az ablak tetején. Ezzel megnyílik a Windows 10 áruház.

Kattintson a fülre Alkalmazások az ablak bal felső sarkában.
Kattintson a keresősávra az ablak jobb felső sarkában.

írd le pdf - JPEG és nyomja meg a gombot ↵ Írja be. Ezzel megkeresi a „PDF – JPG konverter” alkalmazást az áruházban.
kattintson rá PDF-ből JPEG-be. Két nyíllal jelöl, ellentétes irányban. Ezután megnyílik az alkalmazás oldal.
kattintson rá Kap. Ez a szürke gomb az alkalmazás ikonjától jobbra található. Ezután a „PDF-ből JPEG-re” program letöltésre kerül a számítógépre.
- Ez az alkalmazás Windows 8.1 és 10 rendszeren működik.
kattintson rá Nyisd ki amikor felkérik. Ez az opció az alkalmazás jobb alsó sarkában jelenik meg az alkalmazás telepítése után. Ezzel megnyílik a "PDF to JPEG" fájl.
- Ha nem kattint Nyisd ki mielőtt ez a gomb eltűnik, csak írja be pdf konverter a "Start" menüben, és kattintson az alkalmazás ikonjára.
kattintson rá Válaszd ki a fájlt. Ez a kör alakú gomb az ablak bal felső sarkában található. Ezzel új ablak nyílik meg.
Válassza ki a PDF fájlt. Kattintson a konvertálni kívánt fájlra. Először a mappára kell kattintania az ablak bal oldalán lévő oldalsávon, hogy megnyissa a PDF helyet.
kattintson rá Nyisd ki az ablak alján. Nyissa meg a fájlt a "PDF to JPEG" programban
kattintson rá Mappa kiválasztása. Ez a kör alakú gomb az ablak tetején található.
Válassza ki a fájlok rendeltetési helyét. A fájl mentéséhez kattintson az ablak bal oldalán található mappára.
kattintson rá Mappa kiválasztása a felbukkanó ablak jobb alsó sarkában. Amikor PDF fájlt konvertál JPG formátumra, a konvertált fájl a kiválasztott mappába kerül.
kattintson rá Átalakít. Ez a gomb két kör alakú nyilat tartalmaz, és az ablak tetején található. Ezzel konvertálja a PDF fájlt JPG fájlba oldalanként, és elmenti a korábban kiválasztott mappába.
2. módszer a 4-ből: Mac rendszeren
Nyissa meg az "Előnézet" programot. Ehhez kattintson duplán a Mac dokkjában található két egymást átfedő fénykép kék ikonjára.
- A "Preview" a szokásos PDF-nézegetõ a Mac számítógépen, tehát kattintson duplán a PDF-fájlra annak megnyitásához. Ebben az esetben ugorjon a következő lépésre.
kattintson rá Archív. Ez az opció a Mac menüsor bal oldalán található, ezzel megnyílik a legördülő menü.
kattintson rá Nyisd ki... a legördülő menüben. Ezután új ablak nyílik meg.
Válassza ki a PDF fájlt. Kattintson a PDF fájlra, amelyet JPEG formátumba kíván konvertálni.
kattintson rá Nyisd ki az ablak jobb felső sarkában. Ezzel megnyílik a PDF fájl az „Előnézet” menüben.
kattintson rá Archív újra. Ezután megjelenik egy legördülő menü.
kattintson rá Exportálás mint .... Ekkor egy ablak nyílik meg.
Kattintson a "Format" legördülő menüre az ablak alján. Ezzel megnyílik a legördülő menü.
kattintson rá JPEG a menü tetején.
Állítsa be a kép felbontását. A minőség csökkentéséhez húzza az ablak közepén található "Minőség:" sávot balra, a jobb minőség növelése érdekében.
Válassza ki a fájlok rendeltetési helyét. Kattintson arra a mappára, ahová a képet menteni szeretné. Az elérhető mappák az ablak bal oldalán vannak felsorolva.
kattintson rá Menteni az ablak alján. Ezzel a konvertált PDF fájlt a kiválasztott mappába menti.
3/4 módszer: Az Adobe Acrobat Pro használata
Nyissa meg a PDF dokumentumot az "Adobe Reader Pro" alatt. Ehhez nyissa meg a piros ikont a betűvel A belül. Ezután kattintson a gombra Archív majd az ablak tetején lévő menüsorban Nyisd ki...', válassza ki a konvertálni kívánt PDF dokumentumot, majd kattintson a gombra Nyisd ki.
- Az Adobe Acrobat Pro egy fizetett program. Ha még nem rendelkezik, jobb lehet, ha az előző módszerek egyikét használja.
kattintson rá Archív. Windows rendszerben ez a lap az ablak bal felső sarkában található; Mac számítógépen ez a menüpont a képernyő bal felső sarkában található.
A menüben Archív, Válassza ki Mentés másként.... Ezután megjelenik egy felbukkanó ablak.
választ Kép a felbukkanó ablak alja közelében Mentés másként.... Ezután megjelenik egy másik felbukkanó ablak.
kattintson rá JPEG. Ekkor egy ablak nyílik meg.
Válassza ki a fájlok rendeltetési helyét. Kattintson arra a mappára, ahová a képet menteni szeretné.
- A képminőséget a kattintással is beállíthatja beállítások, a felbukkanó menü jobb oldalán, és válassza ki a kívánt beállítást.
kattintson rá Menteni az ablak alján. Ezzel a konvertált PDF fájlt a számítógépére menti.
4. módszer a 4-ből: Android
Az internetes böngészőben nyissa meg a lightpdf.com webhelyet.
Görgessen lefelé az oldalt, amíg meg nem találja a „Konvertálás PDF-ből” lehetőséget, majd kattintson az „PDF-ből JPG-re” (PDF-ből JPG-re) az átalakítás megkezdéséhez.
Miután belép az oldalra, megjelenik a „Fájl kiválasztása” gomb és a fájlkiválasztó mező. Kattintson a gombra a fájl elküldéséhez, vagy húzza át a dobozba.
Amikor rákattint a "Fájl kiválasztása" gombra, megjelenik egy felbukkanó ablak, amely megmutatja a fájl vagy mappa típusát, amellyel a fájlt böngészheti.
Válasszon egy fájltípust vagy mappát, és keresse meg azt a mappát, ahová a PDF fájlt menti.
Keresse meg a PDF fájlt, és kattintson rá, hogy elküldje a platformra.
A benyújtás után az eszköz automatikusan feldolgozza és konvertálja a PDF fájlt.
Az átalakítás néhány másodperc alatt megtörténik. A fájl végén kattintson a letöltés gombra a fájl letöltéséhez és telefonra mentéséhez.
Ezután elérheti a konvertált JPG fájlt abban a mappában, ahova mentte.
tippek
- Számos online PDF-JPG-átalakító van (például https://docs.zone/pdf-to-jpg), amelyek akkor használhatók, ha nincs hozzáférése a Windows 10 áruházhoz vagy az Macintosh-ban lévő Preview programhoz.
figyelmeztetések
- Noha sok ingyenes PDF-konvertáló van online, sokan nem feltétlenül konvertálják egyszerre a PDF-fájl összes oldalát.