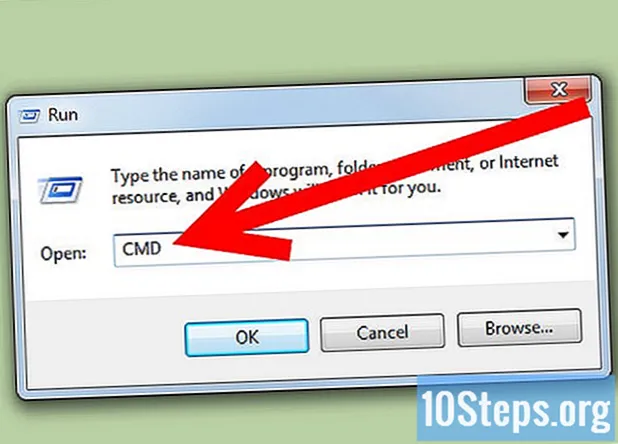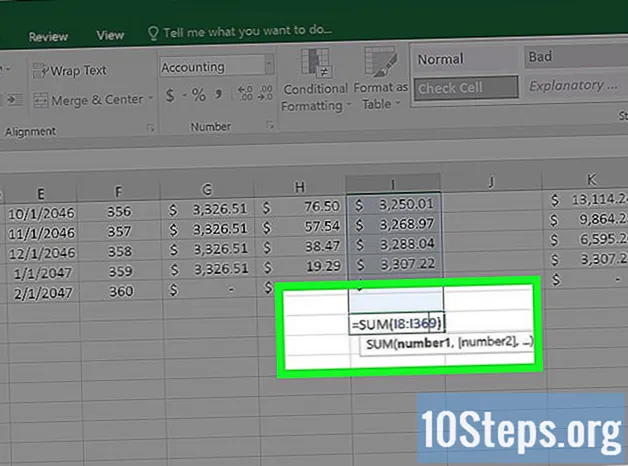
Tartalom
Egyéb szakaszokEz a wikiHow megtanítja, hogyan kell kiszámolni a jelzálogkölcsönökkel kapcsolatos kiadásait, például a kamatokat, a havi befizetéseket és a teljes hitelösszeget egy Microsoft Excel táblázat segítségével. Miután ezt megtette, létrehozhat egy fizetési ütemtervet is, amely az adatai alapján havi fizetési tervet generál, hogy biztosítsa a jelzálog időben történő kifizetését.
Lépések
1/2 módszer: Jelzálog-számológép létrehozása
Nyissa meg a Microsoft Excel alkalmazást. Ha nincs telepítve az Excel a számítógépére, akkor a helyén használhatja az Outlook online Excel kiterjesztését. Először lehet, hogy létre kell hoznia egy Outlook-fiókot.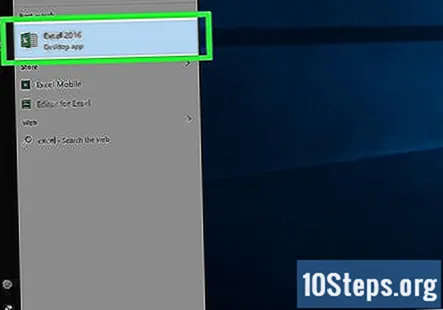
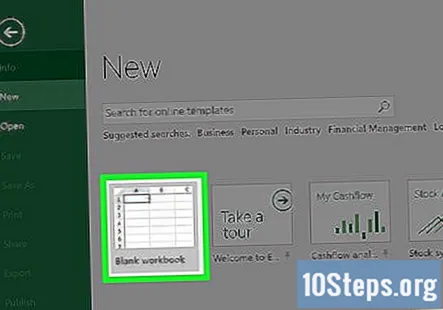
Válassza a lehetőséget Üres munkafüzet. Ez megnyit egy új Excel táblázatot.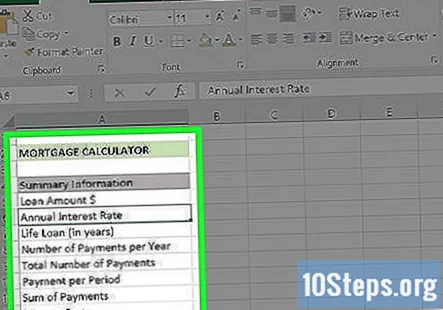
Hozza létre a „Kategóriák” oszlopot. Ez az "A" oszlopba kerül. Ehhez először kattintson és húzza az "A" és "B" oszlop közötti elválasztót legalább három szóközzel jobbra, hogy ne fogyjon el az íróhely. Összesen nyolc cellára lesz szüksége a következő kategóriákhoz:- Hitel összege $
- Éves kamatláb
- Életkölcsön (években)
- Éves kifizetések száma
- A kifizetések teljes száma
- Fizetés időszakonként
- A fizetések összege
- Kamatköltség
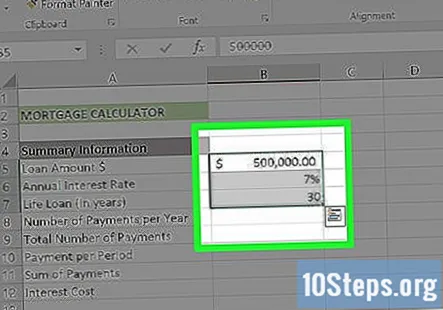
Adja meg az értékeket. Ezek a "B" oszlopba kerülnek, közvetlenül a "Kategóriák" oszlop jobb oldalán. Meg kell adnia a jelzálog megfelelő értékeit.- A ti Hitelösszeg értéke az összes tartozásod.
- A ti Éves kamatláb értéke az évente felhalmozódó kamat százalékos aránya.
- A ti Életkölcsön az érték az az időtartam, amelyet éveken át kell fizetnie a kölcsönnek.
- A ti Éves kifizetések száma érték: hányszor teljesít egy év alatt fizetést.
- A ti A kifizetések teljes száma értéke az életkölcsön értéke szorozva a évi fizetések értékével.
- A ti Fizetés időszakonként érték az az összeg, amelyet fizetésenként fizet.
- A ti A fizetések összege értéke fedezi a kölcsön teljes költségét.
- A ti Kamatköltség Az érték meghatározza a kamat teljes költségét az életkölcsön-érték alatt.
Számolja ki a kifizetések teljes számát. Mivel ez az életkölcsön-értéke szorozva az évi fizetések értékével, nem szükséges képlet ennek az értéknek a kiszámításához.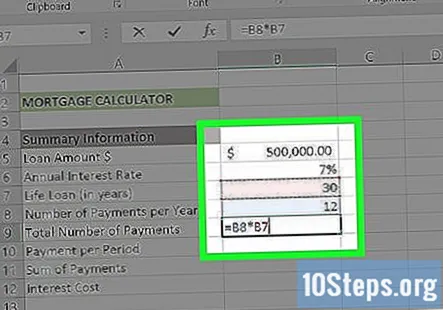
- Például, ha havi befizetést hajt végre egy 30 éves életbiztosítási hitel mellett, akkor itt írja be a "360" értéket.
Számolja ki a havi fizetést. Annak megállapításához, hogy havonta mennyit kell fizetnie a jelzálog után, használja a következő képletet: "= -PMT (Kamatláb / Kifizetések évente, Kifizetések teljes száma, Kölcsönösszeg, 0)".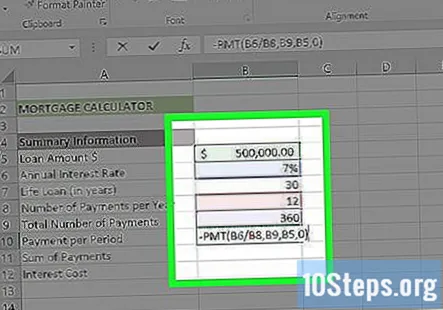
- A megadott képernyőképnél a képlet "-PMT (B6 / B8, B9, B5,0)". Ha az értékei kissé eltérnek, írja be őket a megfelelő cellaszámmal.
- Az ok, hogy mínuszjelet tehet a PMT elé, az az oka, hogy a PMT visszaadja a tartozásból levonandó összeget.
Számolja ki a kölcsön teljes költségét. Ehhez egyszerűen meg kell szorozni a "időszakonkénti fizetés" értéket a "kifizetések teljes száma" értékkel.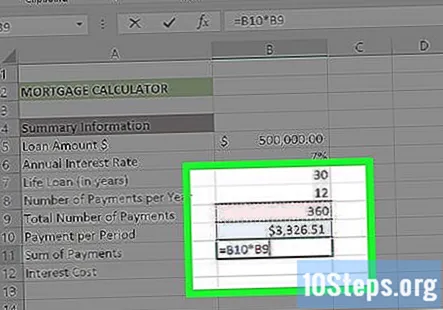
- Például, ha 360 kifizetéssel teljesít 600,00 USD-t, akkor a kölcsön teljes költsége 216 000 USD lenne.
Számítsa ki a teljes kamatköltséget. Itt csak annyit kell tennie, hogy levonja a kezdeti hitelösszeget a hitel összköltségéből, amelyet fent kiszámolt. Miután ezt megtette, elkészült a jelzálog-számológép.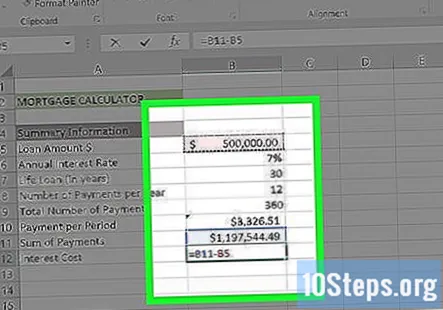
2/2 módszer: fizetési ütemezés készítése (amortizáció)
Hozza létre a Fizetési ütemezés sablont a Jelzálog-kalkulátor sablonjától jobbra. Mivel a fizetési ütemezés a jelzálog-kalkulátor segítségével pontos értékelést ad arról, hogy mennyivel tartozol / fizetsz havonta, ezeket ugyanabban a dokumentumban kell feltüntetni. Külön oszlopra lesz szüksége a következő kategóriák mindegyikéhez: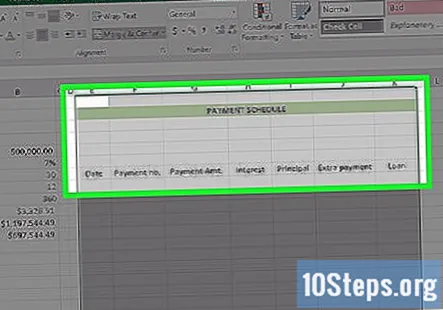
- Dátum - A kérdéses fizetés teljesítésének dátuma.
- Fizetés (szám) - A fizetési szám az összes kifizetés számából (pl. "1", "6" stb.).
- Fizetés ($) - A teljes kifizetett összeg.
- Érdeklődés - A teljes kifizetett összeg kamat.
- Fő - A teljes kifizetett összeg, amely nem kamat (pl. Hitelfizetés).
- Extra fizetés - Az esetleges extra befizetések dollár összege.
- Hitel - A hitel összege, amely a fizetés után megmarad.
Adja hozzá az eredeti hitelösszeget a fizetési ütemtervhez. Ez a "Hitel" oszlop tetején lévő első üres cellába kerül.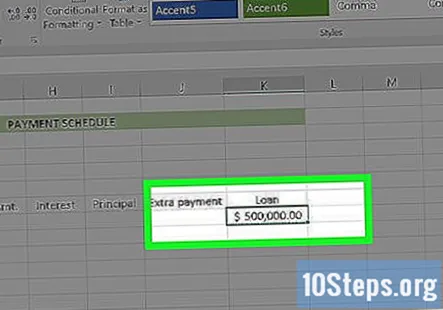
Állítsa be az első három cellát aDátum"és a" Fizetés (szám) "oszlopokat. A dátum oszlopban adja meg a hitelfelvétel dátumát, valamint azt az első két dátumot, amelyen a havi befizetést tervezi (pl. 2005. 02. 1., 2005. 03. 1. és 4.) / 1/2005). A Fizetés oszlopba írja be az első három fizetési számot (pl. 0, 1, 2).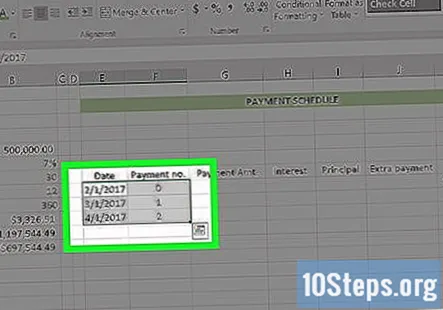
A "Kitöltés" funkcióval automatikusan beírhatja a többi fizetési és dátumértéket. Ehhez a következő lépéseket kell végrehajtania: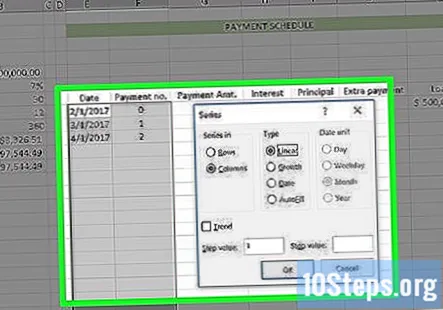
- Válassza ki az első bejegyzést a Fizetés (szám) oszlopban.
- Húzza lefelé a kurzort, amíg ki nem emeli azt a számot, amely a fizetések számára vonatkozik (például 360). Mivel a "0" -nál kezdődik, húzza le a "362" sort.
- Kattintson az Excel oldal jobb felső sarkában található Kitöltés elemre.
- Válassza a Sorozat lehetőséget.
- Győződjön meg arról, hogy a "Lineáris" be van jelölve a "Típus" részben (amikor a Dátum oszlopot végzi, akkor a "Dátum" jelölést kell bejelölnie).
- Kattintson az OK gombra.
Jelölje ki az első üres cellát a "Fizetés ($)" oszlopban.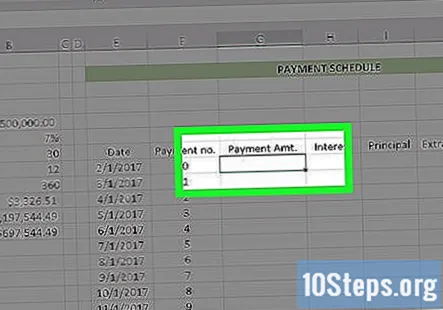
Írja be a Fizetés per időszakra képletet. Az időszakonkénti fizetés értékének kiszámítási képlete a következő információkra támaszkodik a következő formátumban: "Fizetés időszakonként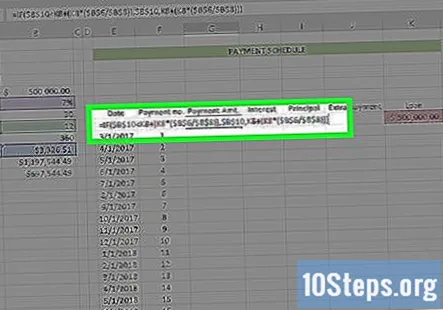
- A számítások befejezéséhez ezt a képletet elő kell írnia az "= IF" címkével.
- Az "éves kamatláb", "az éves kifizetések száma" és "időszakonkénti fizetés" értékeket így kell írni: $ betű $ szám. Például: $ B $ 6
- Az itt látható képernyőképek alapján a képlet a következőképpen nézne ki: "= IF ($ B $ 10
nyomja meg ↵ Enter. Ez a Fizetési időszakonként képletet alkalmazza a kiválasztott cellára.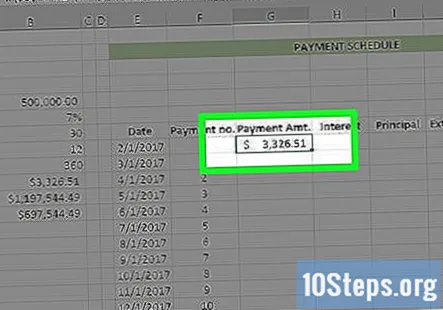
- Ahhoz, hogy ezt a képletet az oszlop összes következő cellájára alkalmazhassa, a korábban használt "Kitöltés" funkciót kell használnia.
Válassza ki az első üres cellát a "Kamat" oszlopban.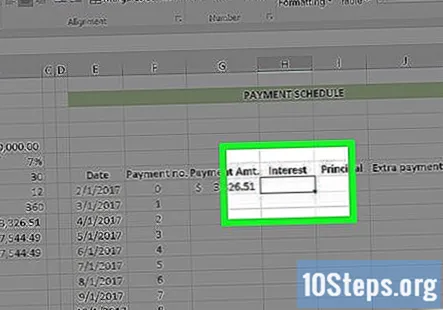
Adja meg a kamatérték kiszámításának képletét. A kamatérték kiszámításának képlete a következő információkra támaszkodik a következő formátumban: "Teljes hitel * éves kamatláb / kifizetések száma évente".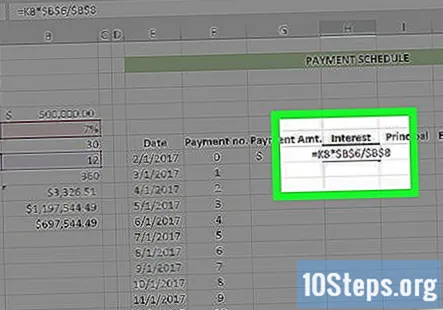
- A munka érdekében ezt a képletet "=" előjel elé kell írni.
- A megadott képernyőképeken a képlet a következőképpen néz ki: "= K8 * $ B $ 6 / $ B $ 8" (idézőjelek nélkül).
nyomja meg ↵ Enter. Ez a Kamat képletet alkalmazza a kiválasztott cellára.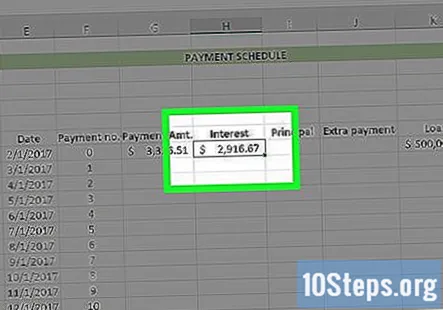
- Ahhoz, hogy ezt a képletet az oszlop összes következő cellájára alkalmazhassa, a korábban használt "Kitöltés" funkciót kell használnia.
Jelölje ki az első üres cellát a "Megbízó" oszlopban.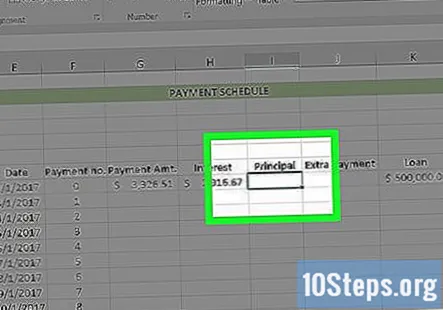
Írja be a Megbízó képletet. Ehhez a képlethez mindössze annyit kell tennie, hogy levonja a "Kamat" értéket a "Fizetés ($)" értékből.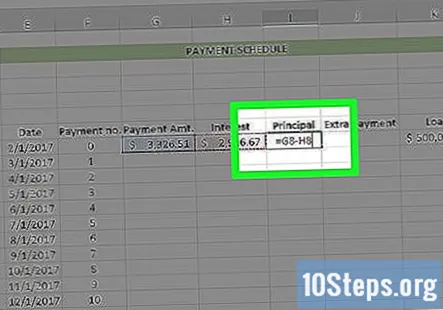
- Például, ha a "Kamat" cella H8, a "Fizetés ($)" cella pedig G8, akkor az idézőjelek nélkül írja be a "= G8 - H8" szót.
nyomja meg ↵ Enter. Ez a Principal képletet alkalmazza a kiválasztott cellára.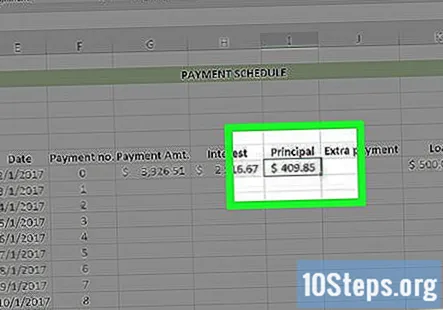
- Ahhoz, hogy ezt a képletet az oszlop összes következő cellájára alkalmazhassa, a korábban használt "Kitöltés" funkciót kell használnia.
Jelölje ki az első üres cellát a "Hitel" oszlopban. Ennek közvetlenül a felvett hitelösszeg alatt kell lennie (pl. Ennek az oszlopnak a második cellája).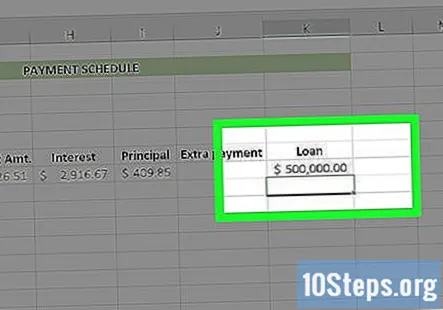
Adja meg a Hitel képletet. A hitelérték kiszámítása a következőket vonja maga után: "Kölcsön" - "Fő" - "Extra".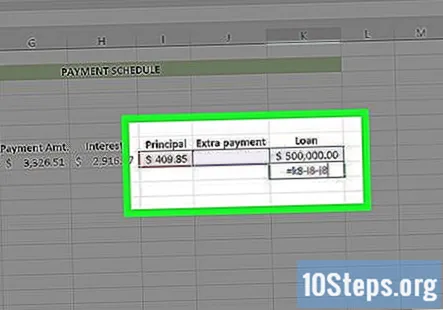
- A megadott képernyőképekhez idézőjelek nélkül írja be a "= K8-I8-J8" szót.
nyomja meg ↵ Enter. Ez a Hitel képletet alkalmazza a kiválasztott cellára.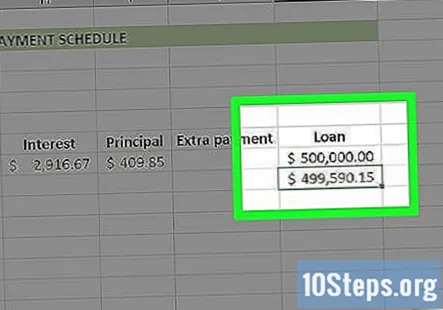
- Ahhoz, hogy ezt a képletet az oszlop összes következő cellájára alkalmazhassa, a korábban használt "Kitöltés" funkciót kell használnia.
Használja a Kitöltés funkciót a képletoszlopok kitöltéséhez. Fizetésének végig egyformának kell lennie. A kamatnak és a hitel összegének csökkennie kell, míg a tőke értéke nő.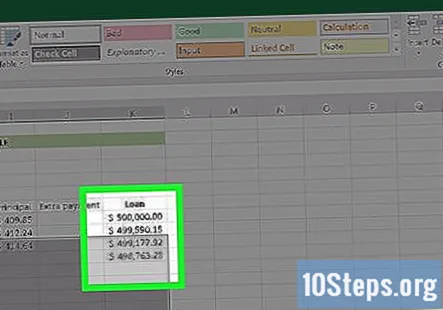
Összegezze a fizetési ütemtervet. A táblázat alján összegezze a befizetéseket, a kamatokat és a tőket. Kereszt-referencia ezeket az értékeket a jelzálog számológép. Ha egyeznek, akkor helyesen végezte a képleteket.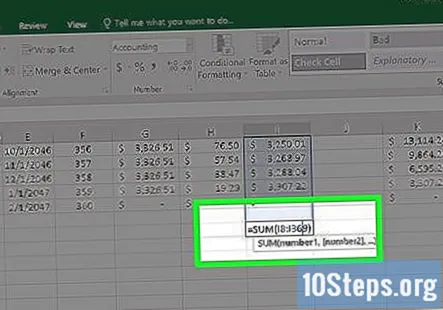
- A megbízónak pontosan meg kell egyeznie az eredeti hitel összegével.
- A befizetéseknek meg kell egyezniük a jelzálog-kalkulátor hitelének teljes költségével.
- Az Ön érdeklődésének meg kell egyeznie a jelzálog-kalkulátor kamatköltségével.
Minta jelzálog-fizetés kalkulátor
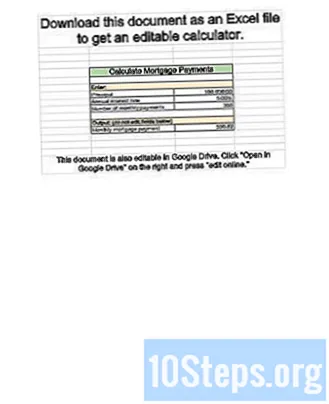
Közösségi kérdések és válaszok
Ha külön fizetem a kölcsönt, van-e olyan képlet, amely újraszámolja a havi befizetést?
Tartalmazjon 2 oszlopot, az egyiket a kamatösszetevőhöz, a másikat a főösszetevőhöz. Adjon hozzá egy új oszlopot a „fő tőke” cím mellé. Most vonja le az eredeti tőkéből.
Mi az Excel alkalmazásában a képlet a hitel összegének kiszámításához, ha tudom a kölcsön fizetését, kamatlábát és futamidejét?
Használja ugyanazokat a képleteket, amelyeket a fenti 1. módszer említ; használja azonban a Célkeresést a kölcsön összegének automatikus kiszámításához.
Ahogy külön fizetéseket adok a kölcsönbe, ez ennek megfelelően módosítja a fizetési ütemezést, de van-e olyan képlet, amely megmutatja, mennyi kamatot vagy hónapot spórolok a befizetések végrehajtásával?
Állítson be két táblázatot, az egyik tartalmazza az "alaphitelt", külön fizetések nélkül, a másik pedig az extra befizetéseket. A "kifizetések összege" csökken, ha extra kifizetéseket ad hozzá a második laphoz. Vonja le ezt az értéket az "alapkölcsön" fizetési összegéből, hogy megtudja, mennyit takarít meg azzal, hogy extra pénzt tesz a hitelébe.
A 2. módszer 4. lépése a képernyőképek tetején található képletekre és egy referenciadiagramra hivatkozik. Hol vannak ezek?
A Kitöltés opció általában az Excel Kezdőlap lapján, a "Szerkesztés" részben található. Nem vagyok biztos abban, hogy mire utal a "képletek a képernyőképek tetején" vagy a "referenciatáblázat", mivel ezek egyikét sem említi a cikk.
Mi az az időszakonkénti fizetési képlet egyszerű kamat felhasználásával?
Ezzel az egyszerű kamatkalkulátorral keresse meg az A, a végső befektetési értéket az egyszerű kamatképlet segítségével: A = P (1 + rt), ahol P a befektetendő pénz fő összege R% kamatlábbal periódusban t számra az Időszakok.
Ha a kamatláb az első 5 évben rögzített, de ezután valami másra változik, hogyan számoljam át az új kamatlábat a fennmaradó évek során?
Egy állítható jelzálog esetében nem tudja megjósolni a pontos jövőbeni százalékot. Minden fizetéshez adjon hozzá kamatkorrekciós oszlopot. Az első öt évben a kiigazítás 0. A 6. évre végezze el a kiigazítást = a maximális éves növekedésig. Hetedik évig végezze el a kiigazítást = a maximális éves növekedéshez. Ha eléri a hiteléhez megengedett maximális kamatot, továbbra is használja ezt. Ezzel a módszerrel megjósolja az ARM legrosszabb esetét.
Hogyan számíthatom ki a hitelkifizetést az MS Excel programban? Válasz
Tippek
- A "-" jel a PMT függvény előtt szükséges, különben az érték negatív lesz. Az oka annak, hogy a kamatláb el van osztva a fizetések számával, az az oka, hogy a kamatláb az évre vonatkozik, nem pedig a hónapra.
- A dátum automatikus kitöltéséhez a Google Kutyák táblázat segítségével írja be a dátumot az első cellába, majd egy hónappal előre a második cellába, majd jelölje ki mindkét cellát, és hajtsa végre az automatikus kitöltést a fent leírtak szerint. Ha az automatikus kitöltés felismer egy mintát, akkor az automatikusan kitölti az Ön számára.
- Először próbálja meg megépíteni a táblázatot, mint a példa, és adja meg a példaértékeket. Miután minden ellenőrizte, és biztos benne, hogy a képletek helyesek, írja be saját értékeit.