Szerző:
Morris Wright
A Teremtés Dátuma:
22 Április 2021
Frissítés Dátuma:
14 Lehet 2024
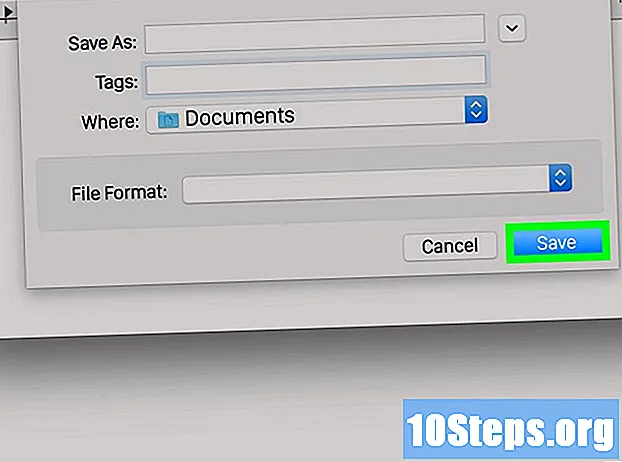
Tartalom
Ez a cikk megtanulja, hogyan menthet fájlt PDF-dokumentumként Windows 10, Microsoft Office, Google Chrome vagy Mac OS használatával.
Lépések
1. módszer a 3-ból: Windows 10 rendszeren
Nyisson meg egy dokumentumot. Nyissa meg a menteni kívánt dokumentumot, fájlt vagy weboldalt PDF formátumban.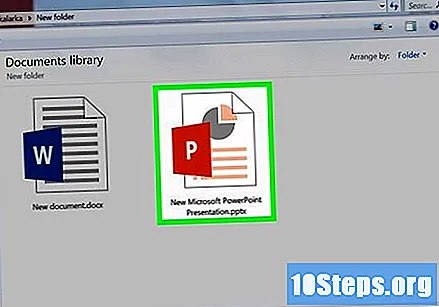
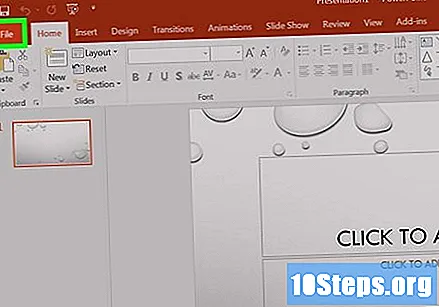
kattintson rá Archív. A gomb a menüsoron, a képernyő bal felső sarkában található.
kattintson rá Kinyomtatni. Nézze meg a bal oldali függőleges menüt, közepén.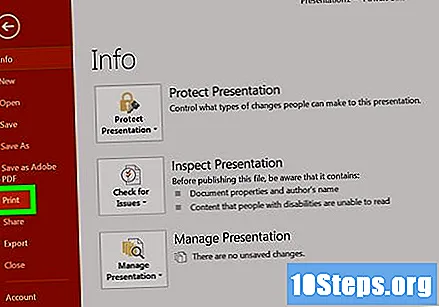
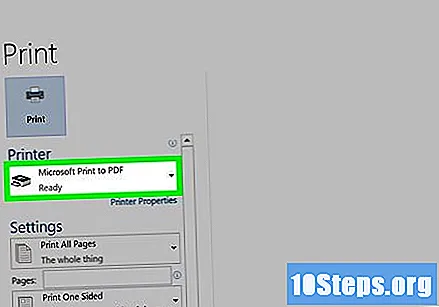
Dupla kattintás Microsoft nyomtatás PDF-be.
Adjon nevet a fájlnak. Írja be a párbeszédpanel alján található "Fájlnév" mezőbe.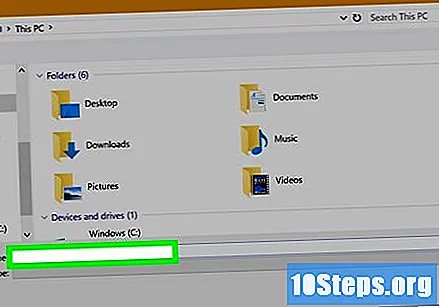
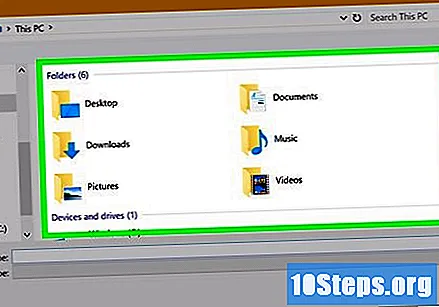
Válassza ki azt a helyet, ahová menti a fájlt.
kattintson rá rendben. Keresse meg a párbeszédpanel jobb alsó sarkában található opciót. Ha ez megtörtént, a dokumentumot PDF-fájlként menti a kiválasztott helyre.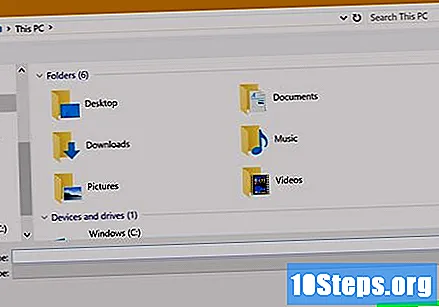
2/3 módszer: A Microsoft Office használata
Nyisson meg egy Word, Excel vagy PowerPoint dokumentumot.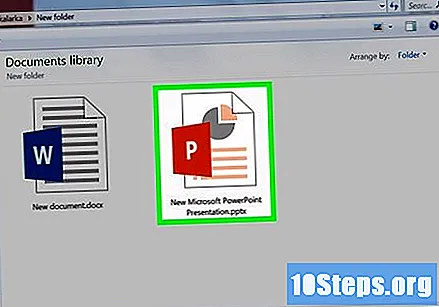
kattintson rá Archív. A gomb a menüsoron, a képernyő bal felső sarkában található.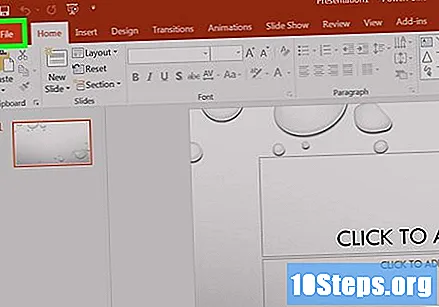
kattintson rá Mentés másként. Nézze meg a bal oldali függőleges menü tetejét.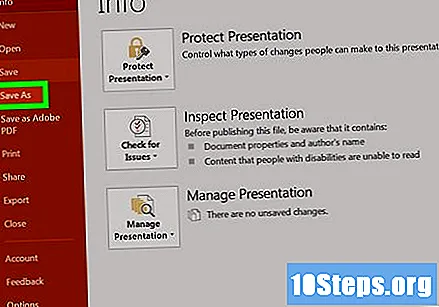
- Az Office néhány verziójában lehet, hogy kattintania kell Export... ha ez egy lehetőség a menüben Archív.
kattintson rá típus a függőleges menüben. Ez az opció "File format" formátumként jelenhet meg az Office néhány verziójában.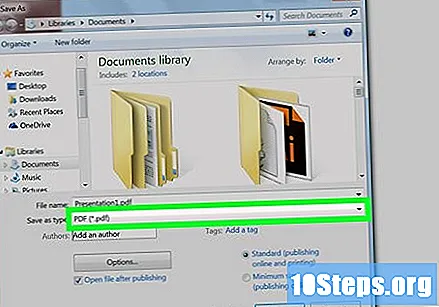
választ PDF.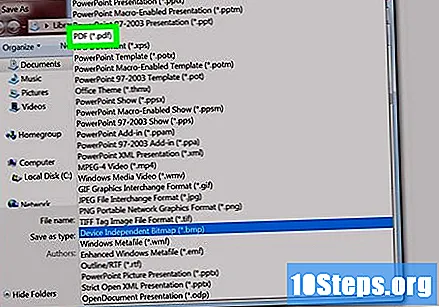
Írja be a dokumentum nevét a "Fájlnév" mezőbe.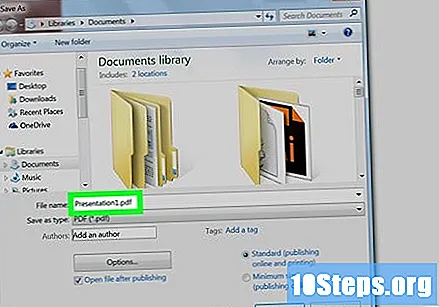
Válassza ki azt a helyet, ahová menteni kívánja a dokumentumot.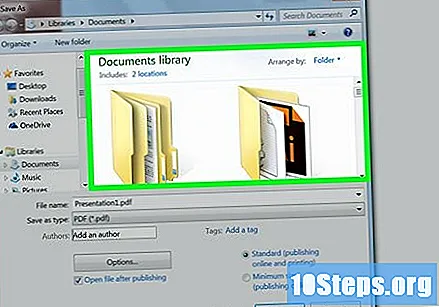
kattintson rá közzétesz. A gomb a párbeszédpanel jobb alsó sarkában található. Ha ez megtörtént, a dokumentumot PDF-fájlként menti a kiválasztott helyre.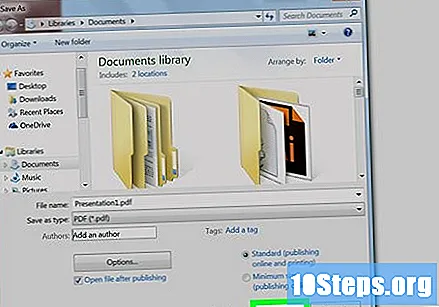
3/3 módszer: Mac rendszeren
Nyisson meg egy dokumentumot. Nyissa meg a menteni kívánt dokumentumot, fájlt vagy weboldalt PDF formátumban.
kattintson rá Archív. A gomb a menüsoron, a képernyő bal felső sarkában található.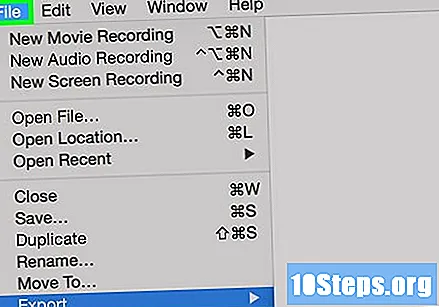
kattintson rá Kinyomtatni. Nézze meg a függőleges menü alját.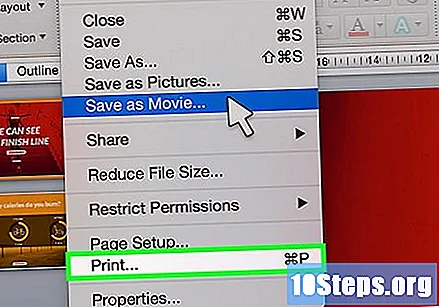
választ PDF. Nézze meg a nyomtatási párbeszédpanel bal alsó sarkában. Megnyílik egy felbukkanó menü.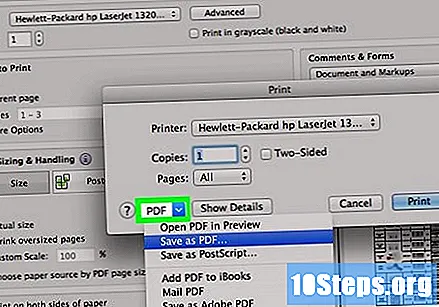
- Ha nem látja ezt a lehetőséget, keresse meg és kattintson a gombra Nyomtatás a rendszer párbeszédpanelen ....
- Egyes programok, például az Adobe Acrobat Reader DC, nem engedik meg a PDF formátumú nyomtatást.
kattintson rá Mentés PDF formátumban. Az opció a menü tetején található.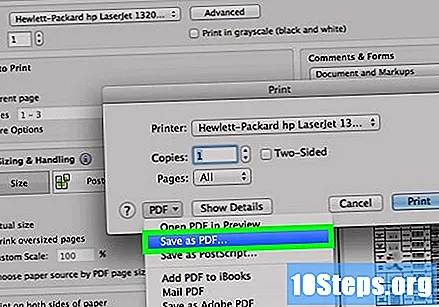
Adjon nevet a fájlnak. Írja be a párbeszédpanel tetején található "Mentés másként" mezőbe.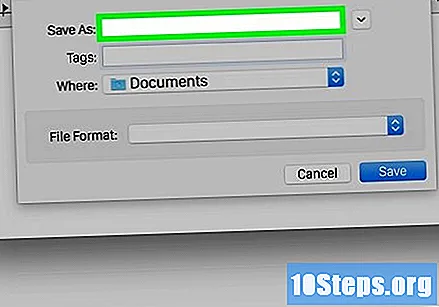
Válasszon egy helyet. Keresse meg a kívánt helyet a függőleges menü segítségével a "Mentés másként" mező alatt, vagy válassza a párbeszédpanel bal oldalán található "Kedvencek" szakasz egyik opcióját.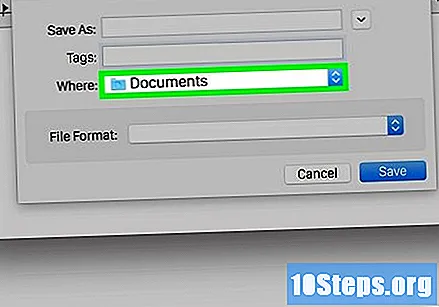
kattintson rá Menteni. A gomb a párbeszédpanel jobb alsó sarkában található. Ha ez megtörtént, a dokumentumot PDF-fájlként menti a kiválasztott helyre.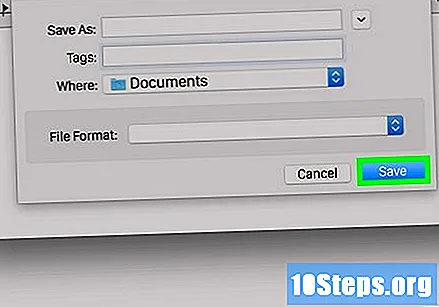
tippek
- Amikor egy dokumentumot megtekinti a Google Chrome-ban, akkor a 'Nyomtatás PDF-re' opciót is használhatja, ha a nyomtatási menüben a „Mentés PDF-ként” lehetőséget választja.


