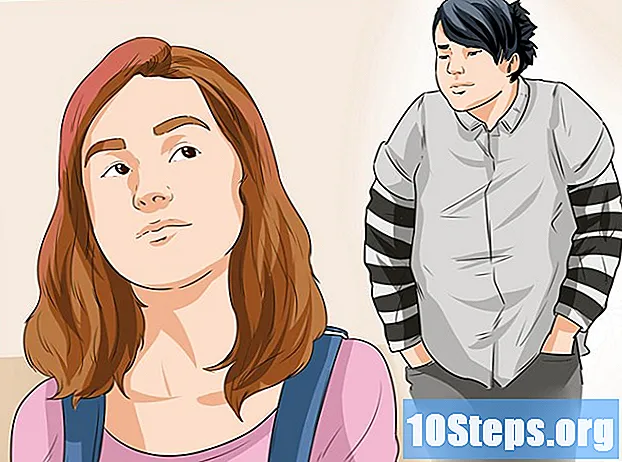Szerző:
John Pratt
A Teremtés Dátuma:
18 Lang L: none (month-010) 2021
Frissítés Dátuma:
8 Lehet 2024

Tartalom
Ez a cikk megtanítja az aláírás megjelenésének szerkesztésére az Outlook programban. Ezt megteheti a weboldalon, a mobilalkalmazáson és a szolgáltatás Office 365 verzióján keresztül. Az alábbi lépések végrehajtásához egyértelmű, hogy előfizetéssel kell rendelkeznie.
Lépések
1. módszer a 3-ból: Az oldalon
, az aláírási mező jobb felső sarkában, és nézze meg a lehetőségeket. Megváltoztathatja az aláírás igazítását, feliratokat adhat hozzá, visszavonhatja az összes formázást és akár táblát is beszúrhat.

. Az opciót egy fogaskerék jelöli, a képernyő bal alsó sarkában található, és megnyitja az Outlook beállítások menüjét.
(Androidon). Az opció a képernyő bal felső sarkában található, és a változtatásokat menti.
3/3 módszer: Az asztali verzión
Nyissa meg az Outlook 2016 alkalmazást. A programot fehér és kék boríték jelöli, fehér tetején "O". Kattintson annak eléréséhez.

kattintson rá Új Email. Ez a lehetőség az eszköztár bal oldalán található Főoldal.
kattintson rá aláírás. Ez a legördülő mező az eszközsor „Beillesztés” opciócsoportjában található Üzenet.

kattintson rá Előfizetői. Ez a lehetőség a legördülő menüben található aláírás.
Kattintson a nevére. A „Válassza ki a szerkesztendő aláírást” mezőben, az E-mail aláírás és a személyes levélpapír ablak jobb felső sarkában.
Módosítsa az előfizetés forrását. Válassza ki a módosítani kívánt részt, majd kattintson a legördülő mezőre a betűtípus megváltoztatásához. Ez a mező az "Aláírás szerkesztése" bal felső sarkában található.
Az előfizetés méretének növelése vagy csökkentése. Válassza ki a módosítani kívánt részt, majd kattintson a betűkészlet jobb oldalán lévő számozott mezőre. Ezután kattintson egy számra - minél nagyobb, annál nagyobb lesz a végleges szöveg.
- Normális a név növelése, de a cégnevet és a webhely adatait tartsuk kicsik.
Formázza az aláírást. A részeit hagyhatja be bátor vagy dőlt betű vagy aláhúzva. Ehhez válassza ki a szerkeszteni kívánt részt, majd kattintson a gombra B, én vagy U, ill. Ezek az ikonok a betűtípus és a szöveg méretétől jobbra találhatók.
Vigyen fel egy másik színt az aláírásra. Válassza ki az aláírás egy részét, kattintson a formázási lehetőségek jobb oldalán található “Automatikus” legördülő mezőre, és válassza ki a színt.
Az aláírás igazításának megváltoztatása. Válassza ki a teljes aláírást, és a margó megváltoztatásához kattintson a vízszintes vonal egyikére a lehetőség jobb oldalán.
Adjon hozzá egy linket az előfizetéshez. Kattintson a link ikonra a szerkesztési lehetőségek jobb szélén - közvetlenül az "Aláírás szerkesztése" ablak fölött. Ezután írja be a hivatkozásként használni kívánt szót, maga a link mellett.
- Fotót is hozzáadhat az aláíráshoz. Ehhez kattintson a link bal oldalán található ikonra, és válassza ki a fájlt.
kattintson rá rendben. Az opció a képernyő alján található, és elmenti az aláírást, a jövőben az elküldött e-mailek módosításainak bevezetése mellett.
tippek
- Készítheti és formázhatja az aláírást a Microsoft Word alkalmazásban, és másolhatja és beillesztheti az Outlook 2016 mezőbe a formázási rész kihagyásához.
figyelmeztetések
- A tömör és informatív aláírások jobbak, mint a színes és túlzott aláírások.