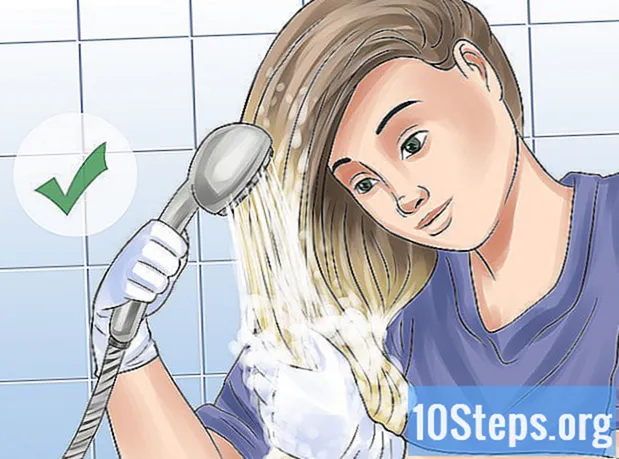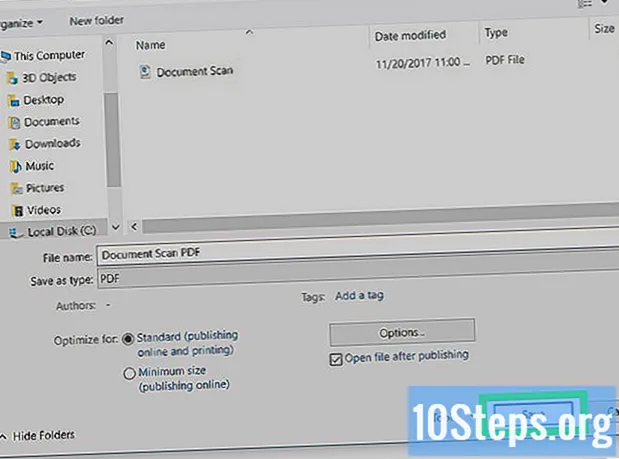
Tartalom
Ez a cikk azok számára készült, akiknek meg kell tanulniuk a beolvasott dokumentumok szövegének szerkesztését. A folyamat mögött álló technológiát ún Optikai karakter felismerés (vagy OCR, angolról Optikai karakter felismerés). Használhatja az "Új OCR" weboldalt az átalakításhoz a formázás elvesztése nélkül, vagy létrehozhat egy fiókot az "Online OCR" oldalon, ha valami fejlettebbre van szüksége. Figyelem: mindkét oldal túlnyomórészt angol.
Lépések
1/2-es módszer: Hozzáférés az "Új OCR" -hez
Beolvassa a dokumentumot PDF fájlként. Ez elengedhetetlen, mivel sok szöveget konvertáló program nem ismeri fel a képeken található karaktereket (például amikor PDF formátumban vannak).
- Ha lehetséges, olvassa el a dokumentumot fekete-fehérben, és ne színesben, hogy megkönnyítse a karakterfelismerést.

Nyissa meg az Új OCR webhelyet. Írja be a http://www.newocr.com/ címet a böngészőjébe. Az oldalt felhasználhatja a beolvasott dokumentumok konvertálására és szerkeszthető fájlokká alakítására.
kattints be Válassz fájlt .... Az opció az oldal tetején található, és egy szürke gomb jelöli. Kattintson rá a File Explorer (Windows) vagy a Finder (Mac) megnyitásához.

Válassza ki a beolvasott PDF fájlt. Ehhez kattintson a dokumentumra.- Lehet, hogy az ablak bal oldalán kell kattintania a PDF fájl mentési helyére.
kattints be Nyisd ki. Az opció a képernyő jobb alsó sarkában található, és elküldi a PDF fájlt a webhelyre.

kattints be Feltöltés + OCR. A gomb az oldal alján található, és megkezdi a PDF fájl konvertálását.
Görgessen lefelé az oldalon, és kattintson a gombra Letöltés. Az opció az oldal bal oldalán található, és egy legördülő menüre vezet.
kattints be Microsoft Word (DOC). Ez a lehetőség a legördülő menüben található, és letölti a webhelyre feltöltött PDF fájl DOC változatát.
- A .txt formátumot itt választhatja ki: Sima szöveg (TXT) ugyanabban a legördülő menüben, ha nincs telepítve a Word a számítógépére. Ezután csak szerkessze a Jegyzettömbben (Windows rendszeren) vagy a TextEditben (Mac rendszeren).
Szerkessze a dokumentum verzióját a Word programban. Kattintson duplán a DOC fájlra a Word megnyitásához, és szerkessze azokat a részeket, amelyeket a webhely karakterekkel felismert.
- Előfordulhat, hogy a webhely fordítási hibák miatt nem tudja konvertálni a PDF bizonyos részeit.
- Lehet, hogy kattintson Szerkesztés engedélyezésea Word tetején a szöveg szerkesztéséhez.
Mentse el a Word dokumentumot PDF formátumban. Ehhez tegye a következőket:
- A ablakok: kattints be File, Mentés másként, Word dokumentum (a legördülő menüben), PDF és Menteni.
- A Mac: kattints be Menteni, Mentés másként, adjon meg egy nevet, kattintson a "Formátum" gombra, PDF és Menteni.
2/2 módszer: Az "Online OCR" elérése
Beolvassa a dokumentumot PDF fájlként. Ez elengedhetetlen, mivel sok szöveget konvertáló program nem ismeri fel a képeken található karaktereket (például amikor PDF formátumban vannak).
- Ha lehetséges, fekete-fehérben szkennelje a dokumentumot, ne színesben, hogy megkönnyítse az egyes karakterek felismerését.
Nyissa meg az Online OCR webhelyet. Írja be a https://www.onlineocr.net/ szót a böngészőbe. Az oldal segítségével szerkesztheti a PDF szövegét anélkül, hogy elveszítené a formázását - bár az ingyenes verzióban legfeljebb 50 oldal van.
kattints be REGISZTRÁLJ. Az opció az ablak jobb felső sarkában található, és a felhasználót a profilalkotási oldalra viszi.
Hozzon létre egy fiókot. Létrehozhat egy ingyenes fiókot több PDF oldal egyszerre történő szerkesztéséhez. Ehhez írja be a következő adatokat:
- Adja meg a felhasználónevet: írja be a használni kívánt nevet.
- Írd be a jelszót: írja be a használni kívánt jelszót, majd erősítse meg itt: Jelszó megerősítése.
- Írja be az e-mail címet: írja be a használni kívánt e-mail címet.
- Írja be a Captcha kódot: Írja be a képernyőn látható kódot.
kattints be Regisztrálj. A gomb zöld, a képernyő alján található, és befejezi a fiók létrehozását.
Hozzáférés a fiókjához. kattints be BELÉPÉS, a képernyő jobb felső sarkában adja meg felhasználónevét és jelszavát, majd kattintson újra a gombra Belépés a konverziós oldal eléréséhez.
Válasszon nyelvet. Kattintson az oldal bal oldalán található PDF fájl nyelvére.
- Például: ha a fájl portugál, kattintson a gombra BRAZIL.
Jelölje be a "Microsoft Word" opciót. Az oldal közepén van.
Jelölje be az "Összes oldal" opciót. A "Microsoft Word" szakasz jobb oldalán található.
kattints be Válaszd ki a fájlt .... A gomb kék, az oldal közepén található és egy új ablakhoz vezet.
Válassza ki a beolvasott PDF fájlt. Ehhez kattintson a dokumentumra.
- Lehet, hogy az ablak bal oldalán kell kattintania a PDF fájl mentési helyére.

kattints be Nyisd ki. Az opció a képernyő jobb alsó sarkában található, és elkezdi elküldeni a dokumentumot a webhelyre. Folytathatja, amikor a jobb oldali állapotjelző sáv látható Válaszd ki a fájlt ... elérje a 100% -ot.
kattints be ALAKÍTANI. Az opció a képernyő alján található, és a konvertált dokumentum oldalára vezet, amikor az Online OCR befejezi a PDF fájl DOC formátumba történő átalakítását.

Kattintson a dokumentum nevére. A dokumentum neve kék linkként jelenik meg az oldal alján. Kattintson rá a letöltéshez.
Szerkessze a dokumentum verzióját a Word programban. Kattintson duplán a DOC fájlra a Word megnyitásához és a webhely karakterekkel felismert részeinek szerkesztéséhez.
- Előfordulhat, hogy a webhely fordítási hibák miatt nem tudja konvertálni a PDF bizonyos részeit.
- Lehet, hogy kattintson Szerkesztés engedélyezésea Word tetején a szöveg szerkesztéséhez.

Mentse el a Word dokumentumot PDF formátumban. Ehhez tegye a következőket:- A ablakok: kattints be File, Mentés másként, Word dokumentum (a legördülő menüben), PDF és Menteni.
- A Mac: kattints be Menteni, Mentés másként, adjon meg egy nevet, kattintson a "Formátum" gombra, PDF és Menteni.
Tippek
- A beolvasott dokumentumokat általában PDF formátumban menti a számítógép. Ha a fájl TIFF formátumú, akkor konvertálhatja PDF-fé.
Figyelmeztetések
- Az optikai felismerési technológia nem tökéletes. Minden vele szerkesztett dokumentum általában hibákat tartalmaz.