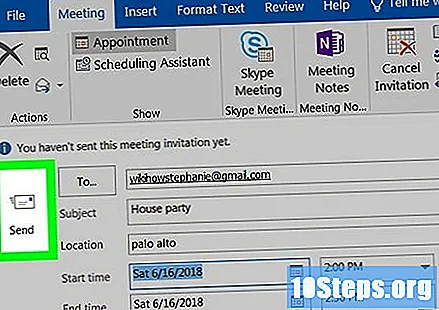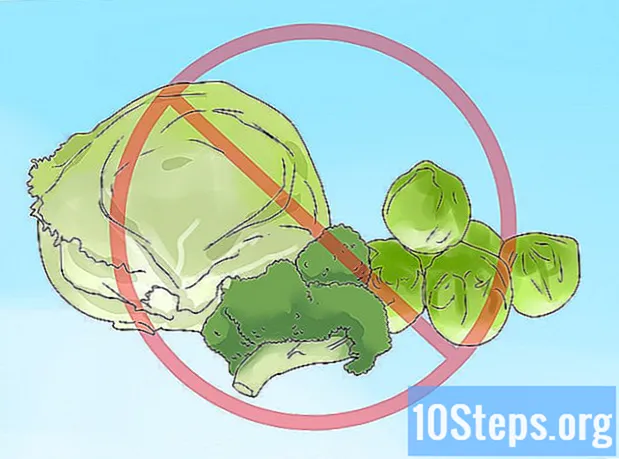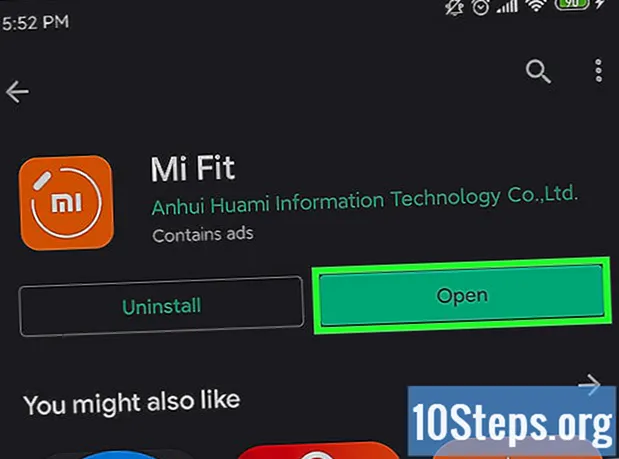Szerző:
John Pratt
A Teremtés Dátuma:
17 Lang L: none (month-010) 2021
Frissítés Dátuma:
10 Lehet 2024
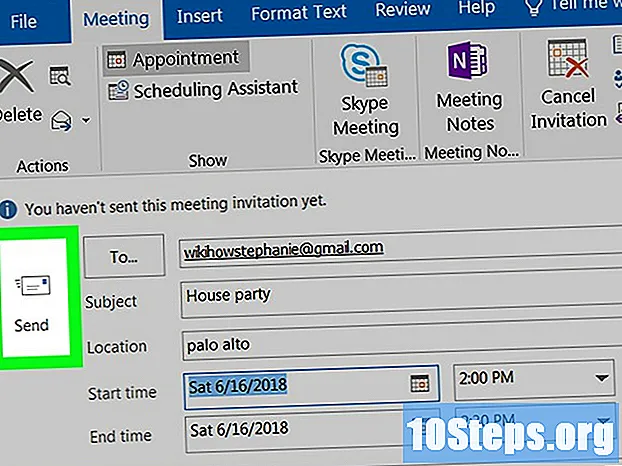
Tartalom
Ez a cikk megmutatja, hogyan hozhat létre új naptári eseményt a Microsoft Outlookban, és hogyan küldhet meghívó üzenetet a kapcsolatoknak a számítógépén keresztül.
Lépések
a gomb mellett Uj tetelek, felül. Ez a gomb a következő mellett található Új Email az eszközsorban a bal felső sarokban. Megnyit egy legördülő menüt a lehetőségekkel.
kattintson rá Találkozó, a legördülő menüben. Egy új üres naptármeghívó nyílik meg egy ablakban. Kitöltheti és elküldheti a kapcsolatoknak.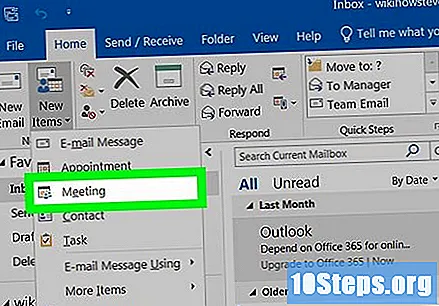
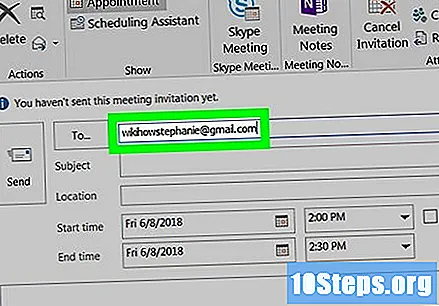
Írja be kapcsolattartójának e-mail címét a „Címzett” mezőbe. Ez a mező a meghívóablak tetején található. Írja be a kapcsolattartó e-mail címét.- Ha a névjegyek már szerepelnek a listán, gépelés közben javaslatokat fog látni tőlük. Ha megjelenik egy névjegy, akinek meg akarja küldeni a meghívót, kattintson rá, hogy hozzáadja.
- Ha több névjegyet szeretne hozzáadni, válassza az egyes e-mail címeket vesszővel.
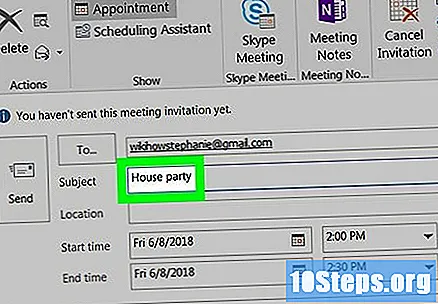
Írja be a meghívó tárgyát. A "Tárgy" mező közvetlenül a tetején a "Címzett" mező alatt található. Ez a vendégek számára képet ad arról, hogy mi szól a meghíváshoz.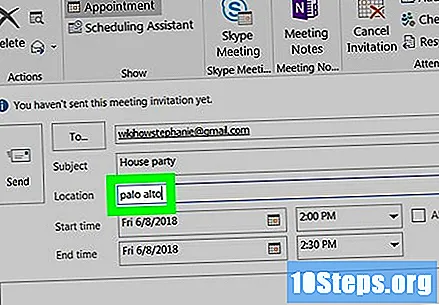
Írja be az esemény helyét a "Hely" mezőbe. Ez a mező a "Tárgy" mező alatt található. Kattintson a szövegmezőbe, és írja be az esemény címét vagy helyét.
Kattintson a "Start time" mező melletti naptárikonra. Megjelenik egy ablak a havi naptárral, amely lehetővé teszi az esemény dátumának kiválasztását.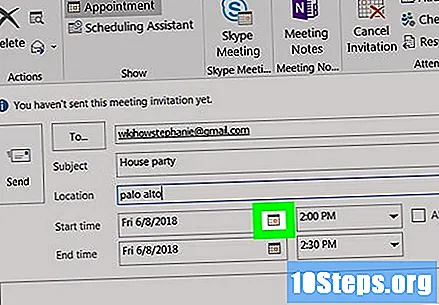
- Az Outlook néhány verziójában ezt az opciót "Start" -nak, a "Start time" -nek hívhatják.
Válassza ki az esemény kezdő dátumát a naptárral ellátott ablakban. Kattintson az esemény dátumára annak kiválasztásához.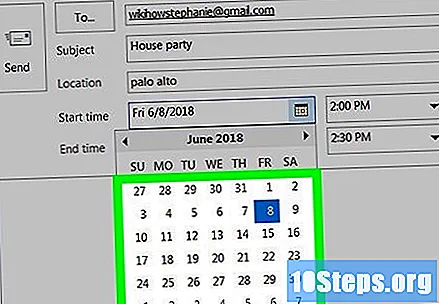
- A hónap kiválasztásához kattintson a naptár tetején található nyílikonokra.
- Ha szeretne, akkor kattintson a dátum sarkára is, és manuálisan írjon be egy dátumot.
Válassza ki az esemény kezdési idejét. Kattintson a dátum melletti idő mezőre, és állítsa be az esemény kezdő időpontját.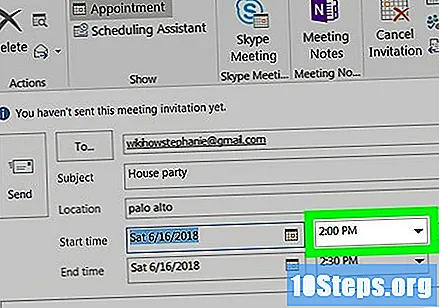
Válassza ki a befejezési dátumot és az időt a "Vége idő" mező mellett. Kattintson a naptárikonra, és kiválaszthat egy dátumot, vagy manuálisan megadhatja a dátumot és az időt.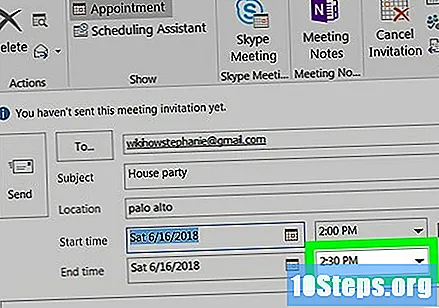
- Ha szeretné, kattintson és jelölje be a négyzetet Egész nap ha az esemény egy teljes napot foglal el a kiválasztott dátumon.
Írjon üzenetet a meghívóhoz a szövegmezőbe. Kattintson a dátum és idő alatti szövegmezőbe, és írja be az általános eseményinformációkat.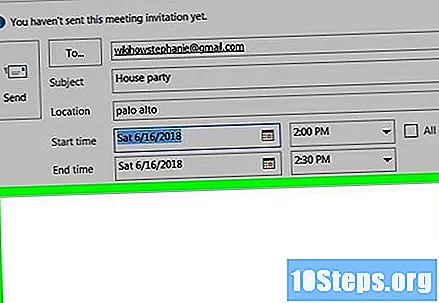
Kattintson a gombra Beküldés. Ez a gomb úgy néz ki, mint egy fehér boríték ikon, és az üzenet bal felső sarkában található. Ezzel a művelettel elküldi a naptári meghívót a kiválasztott névjegyeknek.