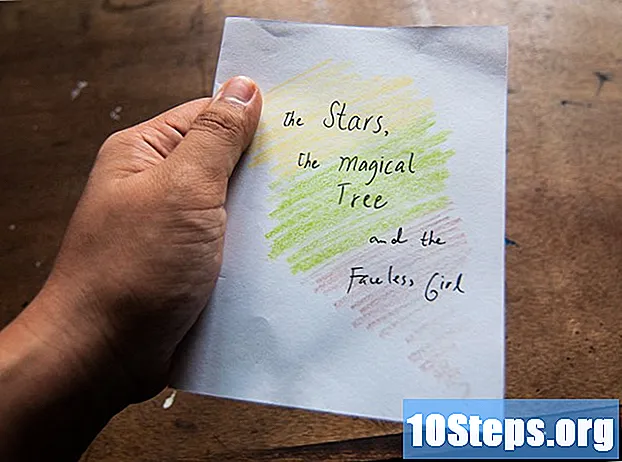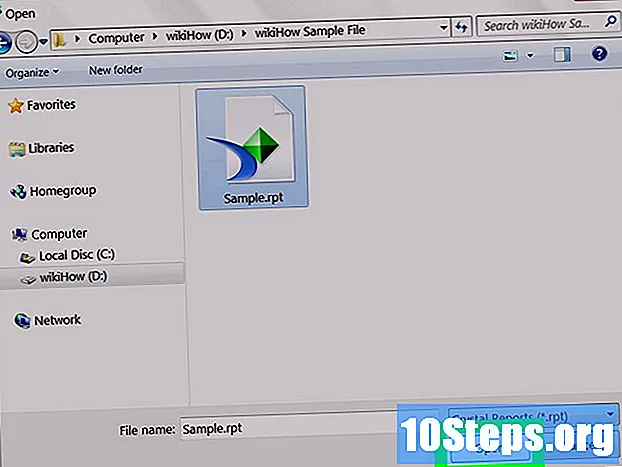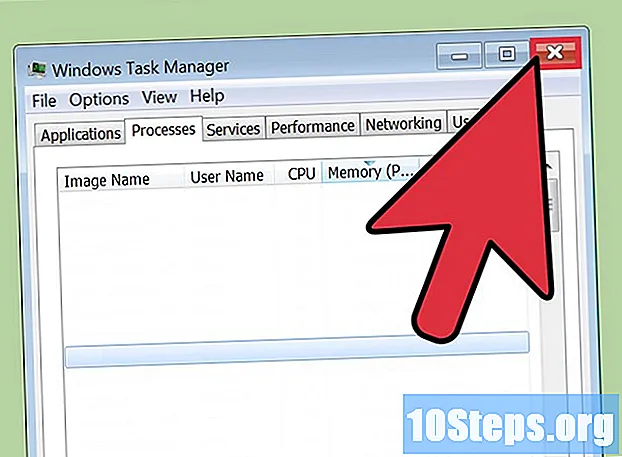
Tartalom
Előfordulhat, hogy megpróbál törölni egy fájlt, és a következő hibaüzenetet kapja: Nem lehet törölni fájl név: Hozzáférés megtagadva.Ellenőrizze, hogy a lemez nem tele van-e vagy írásvédett, és hogy a fájlt nem használja. Különböző módszerek vannak a fájlok végleges törlésére, de mielőtt megpróbálná őket, fontos ellenőrizni, hogy a szóban forgó fájlt nem használják-e. Ha nem ez a helyzet, vannak harmadik féltől származó alkalmazások és parancssori eszközök, amelyek felhasználhatók egy fájl vagy mappa törlésének kikényszerítésére.
Lépések
1. módszer a 3-ból: Nyitott fájlok bezárása

Zárjon be minden nyitott programot. A hibaüzenet leggyakoribb oka egy olyan program, amely jelenleg a törölt fájlt használja. Például: megpróbálhatja törölni a Word-ben nyitott dokumentumot vagy a Media Player-ben lejátszott dalt.
Nyissa meg a "Feladatkezelőt". Nyomja meg a gombokat Ctrl+Alt+del és válassza a megjelenő menüből a "Feladatkezelőt". Kattintson a "Felhasználónév" fülre, és keresse meg a felhasználónevével kapcsolatos bejegyzéseket. A legtöbb program az operációs rendszer meghibásodása nélkül megszüntethető.
Zárja be az ismert programokat. Ehhez válassza ki a programot, és kattintson a "Folyamat befejezése" gombra.- Ha bezár egy programot, amely a rendszer instabilitását okozza, indítsa újra a számítógépet, hogy helyreállítsa.
Indítsa újra a számítógépet. Általában a számítógép újraindítása felszabadítja az adott fájl programzárját. Próbálja meg törölni a fájlt közvetlenül a rendszer újraindítása után és bármilyen program megnyitása előtt. Ha a fájl továbbra is megjeleníti a hibaüzenetet, folytassa a következő módszerrel.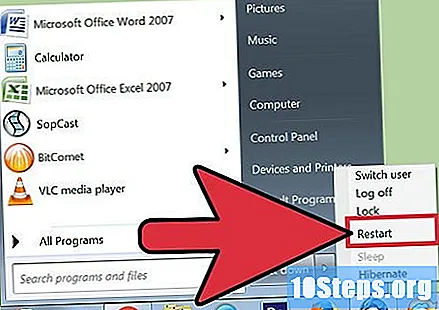
2/3 módszer: Harmadik fél programjának futtatása
Keressen egy folyamatkioldó programot. A legnépszerűbb lehetőségek: Process Explorer, LockHunter és Unlocker (Windows esetén) vagy Lock UnMatic és Mac OS File Unlocker (Mac esetén). Mindegyik ingyenes és integrálva van a Windows felületével. Az Unlocker kiválasztásakor legyen óvatos, amikor belép a webhelyére, mivel számos olyan hirdetést tartalmaz, amelyekre kattintva megfertőzheti számítógépét rosszindulatú programokkal.
Telepítsd a programot. Az összes többi program telepítése viszonylag egyszerű. Csomagolja ki a fájlt (ha szükséges), és nyissa meg a "Telepítés" vagy "Telepítés" fájlt. A tipikus telepítési beállítások a legtöbb felhasználó számára jól működnek.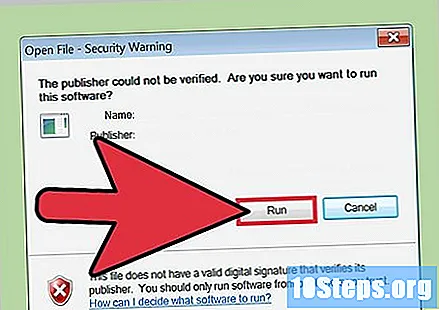
- Ezen programok némelyike megpróbálhat telepíteni egy eszköztárat az Internet böngészőbe a telepítés során. Törölje a választást, ha nem akarta ezt a sávot.
Kattintson a jobb gombbal a törölni kívánt fájlra. A megjelenő menü segítségével válassza ki az újonnan telepített szerszámot. Ez új ablakot nyit meg. Megnyílik egy lista, amely bemutatja az összes programot, amely jelenleg a fájlt használja.
Fejezze be a programokat. Válassza ki a befejezni kívánt programot, majd kattintson a "Kill Process" gombra. A fájlzár összes programjának bezárása után probléma nélkül törölheti azt.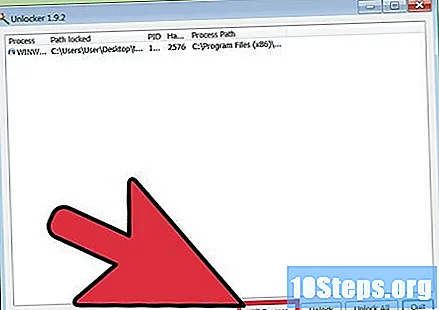
3/3 módszer: A "Parancssor" használata
Keresse meg a fájlt a merevlemezen. Ha nem tudja, használja a "Keresés" lehetőséget. Kattintson a "Start" menüre, és írja be a fájl nevét a "Keresés" mezőbe. Windows 8 esetén indítsa el a fájlnév beírását a "Start" képernyőn.
Kattintson a jobb gombbal a fájlra, és válassza a "Tulajdonságok" lehetőséget. Távolítsa el (törölje a jelölést) a mappa vagy fájl attribútumait.
Vegye figyelembe a fájl helyét. Később szükség lesz a címre, hogy a fájlt törölje a Parancssorból.
Nyissa meg a "Parancssor" ablakot. Ehhez kattintson a "Start" menüre, és gépelje be a "cmd" mezőt a "Keresés" mezőbe.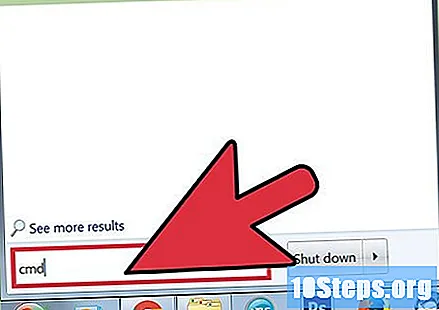
Zárjon be minden nyitott programot. Hagyja nyitva a "Parancssor", de továbbra is zárja be a nyitott programokat.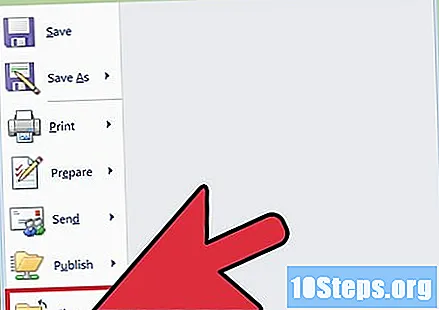
Nyissa meg a "Feladatkezelő" ablakot. Ezt a gombok megnyomásával teheti meg Ctrl+Alt+del és válassza a „Task Manager” menüpontot a megjelenített menüből, vagy kattintson a „Start” menüre, nyomja meg a „Futtatás” gombot, és írja be a „taskmgr.exe” parancsot.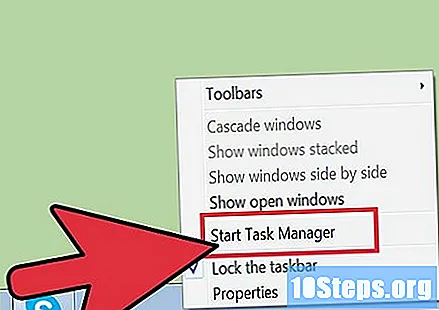
Kattintson a "Feladatokkezelő" ablak "Folyamatok" lapjára. A "explorer.exe" folyamatot találom. Jelölje ki, majd kattintson a "Folyamat befejezése" gombra. Minimalizálja az ablakot, de ne zárja be, a "Feladatkezelő".
Visszatérés a "Parancssor" ablakhoz. Ebben az ablakban kényszerítheti egy fájl vagy mappa törlésére a parancssorok használatával. Noha a fájlok és mappák ugyanúgy törölhetők, némi különbség van a használt parancsokban.
Találd meg az utat: C: Dokumentumok és beállítások Az Ön felhasználóneve>. Ez a "Parancssor" ablakban lesz.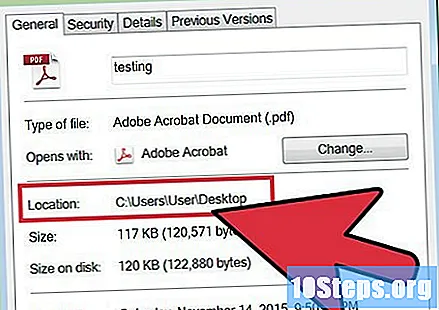
Futtassa a parancsot. A "Parancssor" ablakba írja be a "cd My Documents" elemet "Your-username" után.
Törölje a fájlt. A "Saját dokumentumok" után írja be a "del" parancsot, majd a törölni kívánt fájl nevét. Például: "del file.exe".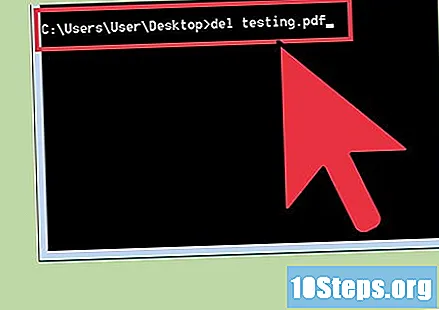
A "del" paranccsal törölje a fájlt a "Parancssor" ablakban. A végső parancsnak így kell kinéznie: C: Dokumentumok és beállítások Felhasználónév Saját dokumentumok> del file.exe.
Töröljön egy mappát. Ha fájl helyett egy mappát akar törölni, akkor a "del" helyett használja az "rmdir / S / Q" parancsot. A végső parancsnak így kell kinéznie: C: Dokumentumok és beállítások Felhasználónév> rmdir / s / q "C: Dokumentumok és beállítások Felhasználónév Saját dokumentumok mappanév ”.
Nyomja meg a gombokat Alt+Tab Tab. Ezzel visszatér a „Feladatkezelő” ablakba, ahol a „Fájl” elemre kell kattintania, az „Új feladat” menüpontot kell kiválasztania, és a „explorer.exe” gépet be kell indítania a Windows felület újraindításához.
Zárja be a "Feladatkezelőt". Most már törölni kellett a fájlt, de ellenőrizheti azt a „Start” menü „Keresés” sávjában való kereséssel.
tippek
- A DOS-parancsokkal kapcsolatos további információkért gépelje be a „help” menüpontot a „Command Prompt” elembe, vagy keressen az interneten.
- Az előző "Parancssor" könyvtárba való visszatéréshez használja a következő parancsot:
CD...
figyelmeztetések
- Ne fejezze be az "explorer.exe" kivételével egyetlen folyamatot: A helytelen folyamat lezárása adatvesztést, az operációs rendszer instabilitását vagy hibáját, vagy a fájl sérülését okozhatja.
- Ez a tipp nem fog működni, ha a fájlt egy másik program használja, mint például egy .mp3 fájl esetében, amelyet nem lehet törölni, mert végrehajtása történik. Ebben az esetben zárja be a fájlt futtató programot, és próbálja meg újra törölni.