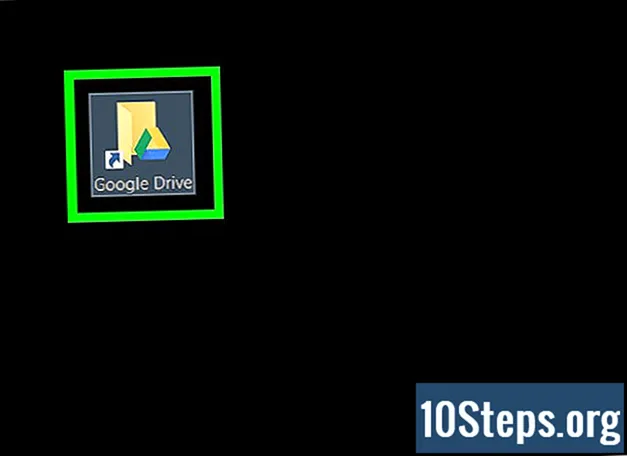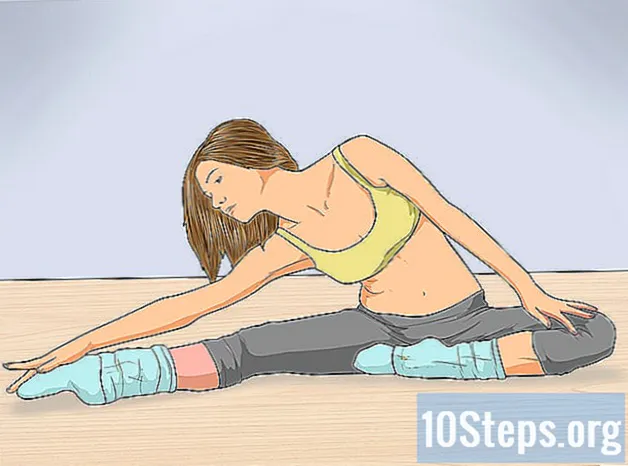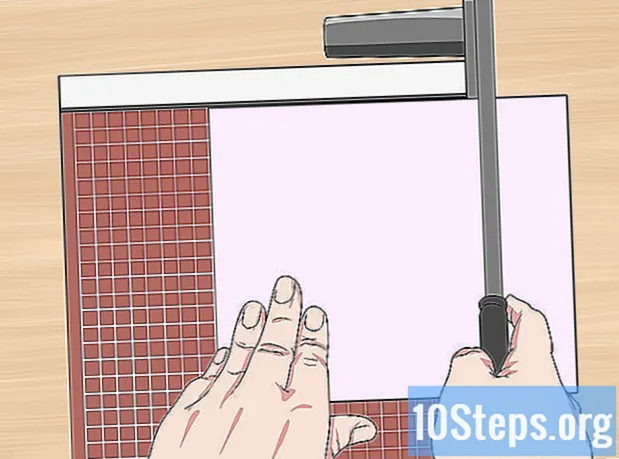
Tartalom
Ha névjegykártyákat kell készítenie, de nincs sok ideje vagy ezek a divatos grafikus programok, a Microsoft Word rendelkezik a kártyák készítéséhez és kinyomtatásához szükséges eszközökkel. Sablonok segítségével megkönnyítheti a folyamatot anélkül, hogy elveszítené a személyes érintését, vagy létrehozhatja a kártyákat teljesen a semmiből. A második esetben a Táblázat eszközzel segíthet a megfelelő méretű kártyák megtartásában.
Lépések
1/2 módszer: Word sablon használata
Kattintson a "Fájl" menüre, és válassza az "Új" lehetőséget. Hozz létre egy új dokumentumot egy névjegykártya sablonból. Ez lehetővé teszi, hogy egyszerre és gyorsan sok professzionális megjelenésű kártyát hozzon létre.

Keressen névjegykártyasablonokat. Használja a keresőmezőt az új dokumentum létrehozási ablakban a "névjegykártya" keresésére. Ez különféle ingyenes sablonokat jelenít meg, amelyek felhasználhatók a kártya létrehozásához. Vannak vízszintes és függőleges modellek.
Válassza ki a használni kívánt sablont. A modell bármely kívánt elemét megváltoztathatja, beleértve a színt, a képeket, a betűtípusokat és az elrendezést. Válassza ki azt, amelyik leginkább megfelel a kártya nézetének. Kattintson a "Létrehozás" vagy "Letöltés" gombra a sablon megnyitásához a Word-ben.
Töltse ki az információs mezőket az első kártyán. Ha Office 2010-et vagy újabb verziót használ (és a sablont a 2010-es vagy újabb verzióhoz tervezték), a szöveg az oldal összes névjegykártyáján megjelenik. Így csak egy kártyára kell kitölteni az információkat. Ha a sablont nem azért hozták létre, hogy automatikusan kitöltse a többi kártyát, akkor kézzel kell megadnia az egyes adatok adatait.
Változtassa meg az összes elem formátumát. Kiválaszthatja a kártya bármely részét a kártyáról, és megváltoztathatja a formátumot. A betűtípusok, a színek, a méret és egyebek módosítása is lehetséges, akárcsak a normál szövegben.
- Mivel ez egy névjegykártya, ne felejtsen el olvasható betűtípust választani.
Cserélje ki a logót (ha szükséges). Ha a névjegykártya sablonban szerepel egy helyjelző egy logóhoz, akkor rákattinthat, hogy lecserélhesse saját logóra. Ne felejtse el átméretezni, hogy megfelelően illeszkedjen torzítás nélkül.
Ellenőrizze a kártyákat. Ellenőrizze, hogy a kártyákon nincs-e elírás vagy egyéb hiba. Ez lesz az egyik első benyomás, amelyet az emberek rólad fognak szerezni. Tehát ne induljon rossz lábon.
Nyomtassa ki a kártyákat otthon vagy egy nyomdában. Ha otthon szeretné kinyomtatni őket, akkor jó minőségű papírra lesz szüksége. Ragaszkodjon a fehérhez vagy egy árnyékhoz, amely közelebb van hozzá, és válassza ki a felületet. A legtöbb névjegykártya nem rendelkezik befejezéssel, de egyesek inkább egy fényesebb kártyát szeretnek. Sok nyomtató képes megnyitni és kinyomtatni a fájlt.
- Papír vásárlásakor ellenőrizze, hogy a nyomtató támogatja-e. A támogatott papír típusáról a nyomtató dokumentációjában vagy támogatási webhelyén olvashat.
Használjon precíziós vágószerszámot a kártyák elkészítéséhez. Miután a kártyákat kinyomtatták, ki kell őket vágni. Minden lap általában tíz kártyával rendelkezik. Ne használjon ollót vagy más vágási módszert, amely függ az egyenes vonal fenntartásától. Ehelyett használjon pontosan giljotint vagy papírvágót. Sok nyomtató rendelkezik azokkal az eszközökkel, amelyek az ügyfelek rendelkezésére állnak, vagy kiválaszthatják az Ön számára.
- A szokásos névjegykártya mérete Brazíliában 9 cm x 5 cm (vagy függőleges kártyák esetén 5 cm x 9 cm).
2/2 módszer: Táblázat készítése
Hozzon létre egy új üres dokumentumot. Ha inkább a nulláról kívánja létrehozni a kártyát, akkor a folyamat megkönnyítésére használhatja a Táblázat eszközt.
Kattintson az "Oldalelrendezés" fülre, majd a "Margók" gombra. Válassza a "Keskeny" lehetőséget a normál méretű margók enyhe csökkentéséhez. Ez lehetővé teszi az oldalon szereplő névjegykártyák beállítását.
Kattintson a "Beszúrás" fülre, majd a "Táblázat" gombra. A táblázat gomb alatt rács jelenik meg.
Hozzon létre egy 2 x 5 táblázatot. A rács segítségével két cellás szélességű és öt cellamagasságú táblázatot helyezhet be.
Kattintson a jobb gombbal a táblázat kiválasztó kereszt ikonra, és válassza a "Tábla tulajdonságai" lehetőséget. Ez megnyitja a Táblázat tulajdonságai ablakot. A kijelölési kereszt ikon a táblázat bal felső sarkában jelenik meg, amikor az egérrel fölé viszi az egeret.
Állítsa a táblázat igazítását a Közép opcióra. Ez még könnyebbé teszi a kártyák létrehozását.
Kattintson a "Vonal" fülre, és jelölje be a "Magasság megadása" négyzetet. írd le 5 cm és változtassa meg a legördülő menüt "Pontosan" értékre.
Kattintson az "Oszlop" fülre, és jelölje be a "Szélesség megadása" négyzetet. írd le 9 cm és változtassa meg a legördülő menüt "Pontosan" értékre.
Ellenőrizze az asztalt. Most egy táblázattal kell rendelkeznie az oldalán, amely tíz azonos névjegykártya méretű cellára van elválasztva. Ha az asztal nem illik, akkor lehet, hogy 0,25 cm-rel meg kell növelnie az alsó margót.
Kattintson a jobb gombbal az Automatikus kitöltés pipa ikonra. Válassza a "Rögzített oszlopszélesség" lehetőséget. Ez megakadályozza a táblázat alakjának megváltoztatását, amikor információkat ad hozzá az első cellába.
Adja hozzá az információkat az első cellába. A cellába történő beíráskor a Word összes formázó eszközét használhatja. Szúrhat szövegmezőket és képeket, megváltoztathatja a betűtípust, hozzáadhat színt vagy bármilyen más formázást elvégezhet.
Ellenőrizze a kártyát. Mielőtt átmásolná az információkat a többi cellába, szánjon időt az esetleges elírásokra vagy egyéb hibákra. Ha később áttekinti, akkor minden cellát meg kell változtatnia, ahelyett, hogy csak az elsőt módosítaná, mielőtt másolja.
Ha elégedett, válassza ki teljesen az első cellát. Ezt gyorsan megteheti, ha a kurzort a cella bal alsó sarkába mozgatja, amíg átlós nyíllá nem válik. Kattintson a cellatartalom kiválasztásához. Másolja a tartalmat a vágólapra.
Helyezze a kurzort a következő cellába, és illessze be a másolt információkat. A Kezdőlapon kattintson a "Beillesztés" gombra, vagy megnyomhatja a billentyűket Ctrl+V. A másolt információk helyesen jelennek meg az új cellában. Ismételje meg ezt az eljárást az oldal minden cellájára.
Kattintson a jobb gombbal a pipa ikonra, majd kattintson a "Táblázat tulajdonságai" elemre. Kattintson a "Szegély és árnyékolás" gombra, és válassza a "Nincs" lehetőséget a szegély opcióként. Ez biztosítja, hogy a cellák széle ne jelenjen meg a kártyák kivágásakor.
Keresse meg saját papírját kártyákhoz. Az új kártyák kinyomtatásához használjon kártyalapot vagy kártyakészletet. Ellenőrizze, hogy a nyomtató kompatibilis-e a használni kívánt papírtípussal. A kártyákat kinyomtathatja egy nyomdában is.
Használjon pontos vágószerszámot. Kerülje az olló vagy más vágási módszer használatát, amely függ az egyenes vonal fenntartásától. Használjon professzionális papírvágó eszközöket, hogy a vágások egyenesek és egyenértékűek legyenek. A névjegykártya szokásos mérete Brazíliában 9 cm x 5 cm.