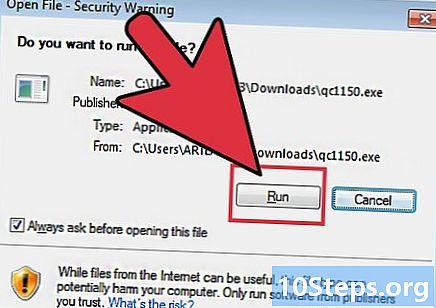Szerző:
Judy Howell
A Teremtés Dátuma:
26 Július 2021
Frissítés Dátuma:
13 Lehet 2024

Tartalom
A kiadások táblázata segíti a pénzügyek ellenőrzését, és meg fog lepődni, mennyire könnyű naprakészen tartani ezt az eszközt. Útmutatóként felhasználhatja a költségek megfizetésére, a nyugdíjba történő megtakarításra, a nagy vásárlásokra, vagy a következő fizetésig fennmaradni adósságbe kerülés nélkül. Mindenesetre jobban érzi magát, mint valaha, pénzügyi szabadságához.
Lépések
1. módszer a 4-ből: A munkalap létrehozása
Nyissa meg a választott alkalmazást. Táblázat készítéséhez megfelelő programot kell használni.Számos ingyenesen elérhető az interneten, ha a számítógépen nincs valami olyan, mint a Microsoft Excel vagy az Apple Numbers. A Google Drive, az Apache OpenOffice, a Zoho Sheet és az Excel Online csak néhány a rendelkezésre álló ingyenes lehetőségek közül. Miután talált valamit, amely megfelel az Ön igényeinek, telepítse azt, és nyisson meg egy új táblázatot egy munkafüzetben (táblázatok készlete).

Adja meg az oszlopok címsorát. Az első cella kihagyása és gépelésÖsszeg"a cellában B1. Ez az oszlop rögzíti a táblázat összes többi elemét. Folytassa a jobb oldali cellába, C1, és írja be a "Határidő". Ez az oszlop a számla- és fizetési lejáratot rögzíti, ha szükséges. Mozgassa az egyik cellát jobbra, D1, és írja be a "Kifizetett?"vagy hasonló. Ez egy opcionális oszlop, amely lehetővé teszi, hogy regisztrálja, hogy az előző oszlopban esedékes bizonyos számlák már meg vannak-e fizetve.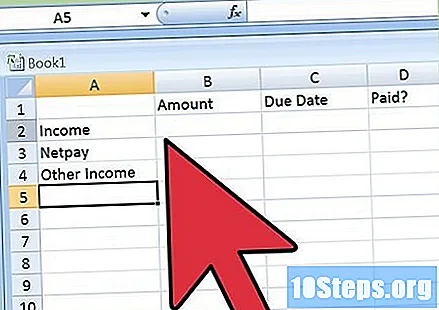
Hozzon létre cellákat a havi jövedelem rögzítéséhez. Kezdje a "Jövedelem"a cellában A2. Ez csak a többi jövedelemtétel címe. Ezután lépjen az alsó cellába, A3, és írja be a "Nettó bér". Írd le "Egyéb bejegyzések"az alsó cellában, A4. A legtöbb ember itt bemutatja az összes szükséges jövedelemtáblát. Ha azonban jelentős forrásból származik más forrásból (beruházások, jogdíjak stb.), Akkor hasznos lehet konkrétabb kiegészítő sorokat felvenni.
Készítsen egy cellát a hónap teljes jövedelmének kiszámításához. Miután minden típusú jövedelemhez cellákat létrehozott, össze kell őket adnia, hogy meghatározza a havi jövedelmét. Hozza létre ezt a cellát a következő cellában, az utolsó jövedelem tétel alatt (ha csak „Nettó bér"és"Egyéb bejegyzések", ez lesz a cella A5). Ír "Teljes bevétel"a cellában. A jobb oldalon pedig a (B5 a példában), el kell készítenie a képletet, amely kiszámítja a kívánt értéket. Ezt az egyenlettel hajtják végre ÖSSZEG.- Indítsa el a gépelést = SUM (. Ezután kattintson a "Nettó bér"és húzza le, amíg el nem éri az utolsó jövedelemtétel jobb oldalán található cellát - a példában ez lenne a cellák B3 A B4. Egyébként meghatározhatja a tartományt úgy, hogy az első és az utolsó cellát kettőspont segítségével elválasztja a függvénybe. A teljes képlet így így alakul: = SUM (B3: B4).
- A funkció ÖSSZEG az Excel programban hozzáadja az egyes cellákban lévő értékeket, amelyeket külön-külön be lehet írni (B2, B3, B4) vagy intervallumként (B2: B4). Az Excelnek számos más funkciója is van, amelyek felhasználhatók a számítások egyszerűsítésére.
- Ha a képlet beírásakor figyelmeztető üzenet jelenik meg, ez azt jelzi, hogy hibát követett el a képlet összetételében. Ellenőrizze újra, hogy megbizonyosodjon arról, hogy megegyezik-e a fenti utasításokkal.
Töltse ki a költségneveket. Ezután fel kell írni a költségeket ugyanúgy, mint a nevezésnél. Ugyanakkor valószínűleg több egyedi vonal található ebben a csoportban. Ezért könnyebb elkülöníteni a kiadásokat általános kategóriákba. Kezdje egy sor kihagyásával a cella után "Teljes bevétel"oszlopban A és írja be "Költségek". Az alsó cellába írja be a"Ház". Ez a legtöbb ember számára a legjelentősebb kiadás, ezért válassza ezt a helyet az elejétől kezdve. Az alatta lévő cellákban írja le az otthoni élethez kapcsolódó különféle havi költségeket, például bérleti díjakat vagy juttatásokat, számlákat és biztosításokat, mindig egy cellát használva a mindegyik. Ugorjon el egy sort az alábbiakban, és lépjen a "étel", folytatva ugyanazt a mintát. Íme néhány ötlet elemekre és kategóriákra, ha elfelejtené:
- ’Ház": bérlet vagy részletek; számlák (energia, gáz és víz); internet; fizetés TV-vel; biztosítás; egyéb (adók stb.);
- ’étel": vásárlás; kirándulások; mások;
- ’Szállítás": autódíjak; biztosítás; karbantartás; tömegközlekedési költségek; üzemanyag; parkolási és autópályadíjak; egyéb;
- ’Egészségére": biztosítás; gyógyszerek; egyéb;
- ’Személyes és családi": kölcsönök; nyugdíjak; gyermekgondozás; ruházat és lábbeli; mosoda; jótékonysági tevékenység; szórakoztatás; egyéb;
- ’Pénzügy": hitelkártya díjak; készpénzfelvételi díjak; banki díjak; egyéb;
- ’Egyéb": hallgatói finanszírozás; tudományos költségek; hitelkártyás fizetés; megtakarítás; egyéb.
Adja hozzá a költségeket. Az összes költségkategória leírását követően létre kell hoznia egy cellát, amely összeadja azokat az Ön számára. A bejegyzésekhez hasonlóan készítsen új cellát az utolsó költség alatt és írja be a "Összes költség". A közvetlenül a jobb oldali cellába írja be az összegképletet. Még egyszer írja be = SUM ( és kattintson és húzza az első cellától az első költség jobb oldalán, majd húzza lefelé, amíg el nem éri az utolsó költség jobb oldalát. Az üres helyek hagyása valahol nem releváns, mivel a program figyelmen kívül hagyja őket.
- A példában az összegzési egyenlet így néz ki: = SUM (B9: B30).
- Mindig emlékezzen arra, hogy bezárja az egyenlet zárójelét.
Írja be az egyenletet a teljes havi egyenleg meghatározásához. Ugorjon el egy másik sort a "Összes költség"és írja le"Pénzügyi kimutatás". A bemenetek és a kimenetek közötti különbség kiszámításához fogja használni. A közvetlenül a jobb oldali cellában be kell írnia a képletet a két érték közötti különbség meghatározására. Először írja be = majd kattintson az oszlopcellára B amely tartalmazza az összes bejegyzés képletet. Ezután írja be - és kattintson az ugyanazon oszlop cellájára, amely tartalmazza a teljes kimeneti képletet. Ez a cella kiszámítja a kettő közötti különbséget.
- A példában az egyenletet a következőképpen kell írni = B5-B31. Vegye figyelembe, hogy ebben az egyenletben nincs szükség zárójelre.
2. módszer a 4-ből: A szükséges adatok kitöltése
Írja le bevételi forrásait. Töltse ki a nettó havi bér összegét - azaz már diszkontálja az adókat, juttatásokat és egyéb változásokat - a cellától jobbra "Nettó bér". Ezután részletezze az egyéb jövedelmeket (nyugdíj vagy egyéb kifizetések) a megfelelő címke melletti cellában. Töltse ki az oszlop fennmaradó bejegyzéseit. B a leírás előtt.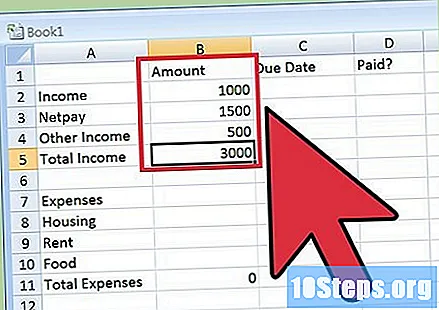
Tartalmazza az összes költséget. Jegyezze fel a fennmaradó kimeneteket a megfelelő oszlopcellákba B a címkék jobb oldalán. Ne felejtse el belefoglalni a vizsgált hónap teljes összegét, nem csak a jelenlegi összeget.
Vegye figyelembe a lejárati időket, ha vannak. A fizetéssel kapcsolatos költségek (számlák, fizetős TV, finanszírozás vagy kölcsönök) jobb oldalán az oszlopba írja be annak a hónapnak a napját, amikor a fizetési határidő bekövetkezik Ç. Nem szükséges meghatározott formátumot követni, de fontos, hogy az eredmény olvasható legyen. Ha már kifizette a folyó hónapban, ellenőrizze az oszlopban D megfelelő a "s"vagy"x", a jelölési rendszertől függően.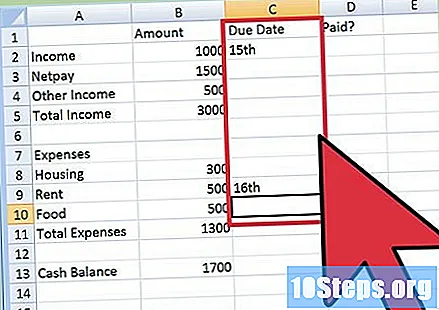
Ellenőrizze, hogy a számítások működnek-e. Elemezze az összes jövedelem, az összes kiadás és a végső egyenleg értékét az adatok megadása után, hogy megbizonyosodjon arról, hogy minden jól működik-e. Ha a képlet helytelenül lett beírva, akkor a táblázat tájékoztatja Önt a megfelelő cellán belüli körülhatárolással. A még nagyobb biztonság érdekében a műveletet maga is elvégezheti egy számológépen, hogy megtudja, helyes-e a számítás.
- Általános figyelmeztető üzenet a körkörös referenciahiba. Más szavakkal, az egyenletben alkalmazott amplitúdó magában foglalja a cellát, amelyben az egyenlet található. Ebben az esetben egy üzenetmező jelenik meg a képernyőn, amely "Van egy vagy több körkörös hivatkozás, amelyben a képlet közvetlenül vagy közvetve a saját cellájára utal"" Megjegyzés: a tartomány helyesen lett megadva (csak az értékeket kell tartalmaznia, nem magát a műveleti cellát).
3/4 módszer: Megtakarítások tervezése
Elemezze a havi egyenleget. Ez az összeg azt jelzi, hogy mennyi pénz maradt minden hónapban, miután minden költséget levontak. Ha ez pozitív, akkor több pénzt különíthet el megtakarításokra. Ellenkező esetben azonban meg kell figyelni a költségeket, és meg kell tudni, hogy hol lehet ezeket csökkenteni.
Keresse meg a túlköltekező területeket. Az összes költség kiszámítása segít meghatározni, hol töltötte el jobban, mint gondolná. Gondolhat például arra, hogy minden nap ebédre töltenek, de egy hónap múlva könnyen száz dollármá alakul. Ebben a helyzetben étkezhet otthonról, vagy olcsóbb lehetőségeket kereshet. Keressen hasonló eseteket, ahol minimálisra csökkentheti a kiadásokat.
Elemezze a költségeket idővel. Több havi költségvetés elkészítése után felhasználhatja őket arra, hogy megnézze, hogyan változtak a kiadások történelmileg. Lehet, hogy például egyre többet töltött a szórakozásra - vagy valószínűleg megnőtt a fizetős TV-számla, anélkül, hogy még észre venné volna. Hasonlítsa össze a költségeket a hónapok között és állapítsa meg, hogy változatlanok maradnak-e. Egyébként mélyebben vizsgálja meg a problémát.
Tegyen helyet az új megtakarításokhoz. Miután csökkentette a kiadásokat és növelte a megtakarításhoz szükséges tartalékot, illesszen be egy sort a "Megtakarítás’, ’Takarékszámla"vagy más típusú befektetés. Írja be a pozitív egyenlegből kinyert értéket ezen a területen, és indítsa újra a folyamatot. Ez elősegíti az élet olcsóbbá válását az idő múlásával, lehetővé téve a megtakarításokba történő befektetés növelését.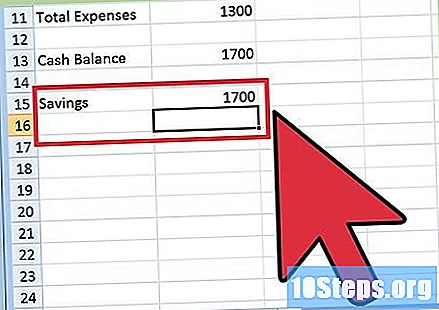
4/4 módszer: A munkalap másolása
- kattintson rá Szerkeszteni > táblázatkezelő > Táblázat áthelyezése vagy másolása ... egy táblázat elkészítéséhez az Excel programban. Megtalálja a menüt Szerkeszteni az Excel felső sávján. Ez az opció lehetővé teszi a másolat hozzáadását az aktuális munkafüzethez, vagy akár egy másikhoz, lehetővé téve, hogy a költségvetési táblázatot minden hónapban újra felhasználhassa.
- Egy másik lehetőség az lenne, hogy ugyanazt a folyamatot használná a táblázatkezelő fülre kattintással és a kiválasztással Áthelyezés vagy másolás ....
- A táblázat átmásolásához ugyanabban a munkafüzetben kattintson a gombra Áthelyezés vagy másolás ..., válassza Hozzon létre egy példányt és kattintson a gombra rendben.
- Ha másolatot szeretne létrehozni egy másik munkafüzetben, kattintson a gombra Áthelyezés vagy másolás ..., változtassa meg a szakaszban felsorolt munkafüzetet Mappához:. Végül válassza ki Hozzon létre egy példányt és kattintson a gombra rendben.
- A könnyebb módszerhez nyomja meg a gombot Ctrl, kattintson a bal egérgombbal a fülre, és húzza jobbra. Ez létrehozza az Excelben a költségvetési táblázat másolatát, amely havonta frissíthető. Ezt a módszert könnyebben lehet használni, mivel nincs rá szükség rá, hogy bármelyik menüre kattintjon.
- Ez a technika csak akkor működik, ha a költségvetést ugyanabba a munkafüzetbe másolja. Ha másolni szeretné, akkor használja a menüt.
- A legjobb, ha havonta kitölti a költségvetési táblázatot, hacsak nem akarja újra felhasználni a megjelölt számokat. Ellenkező esetben minden hónap elején törölnie kell az összes korábbi adatot.
- Készítsen másolatot a Google Spreadsheet-ből a jobb egérgombbal és a kiválasztással Készíteni egy másolatot. Ez megjelenik az eszközsorban a képernyő alján, a meglévő táblázat jobb oldalán. A példány címének megváltoztatásához kattintson a jobb gombbal a fülre, majd a gombra átnevezés.
- Ha egy táblát egy újra szeretne másolni, kattintson rá jobb egérgombbal, és válassza a lehetőséget Készíteni egy másolatot így kiválaszthatja az új fájlnevet.
- A havonta változó információk bevitele előtt a legjobb a költségvetési táblázatot lemásolni.