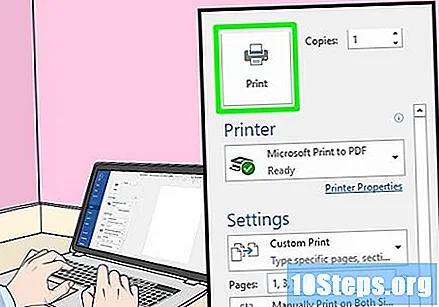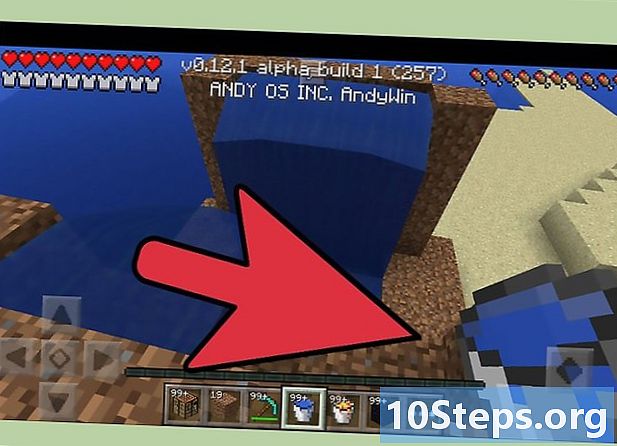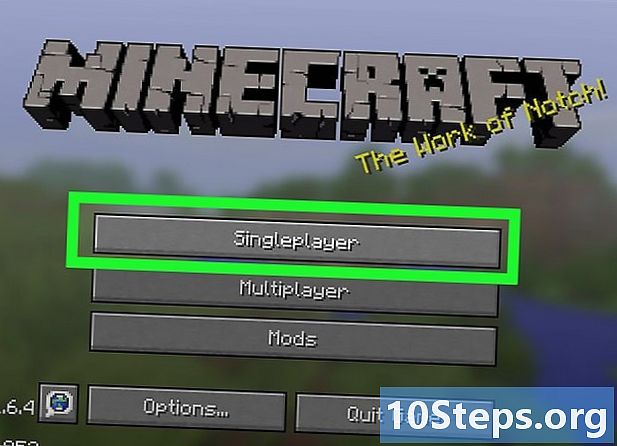Szerző:
Frank Hunt
A Teremtés Dátuma:
16 Március 2021
Frissítés Dátuma:
26 Április 2024
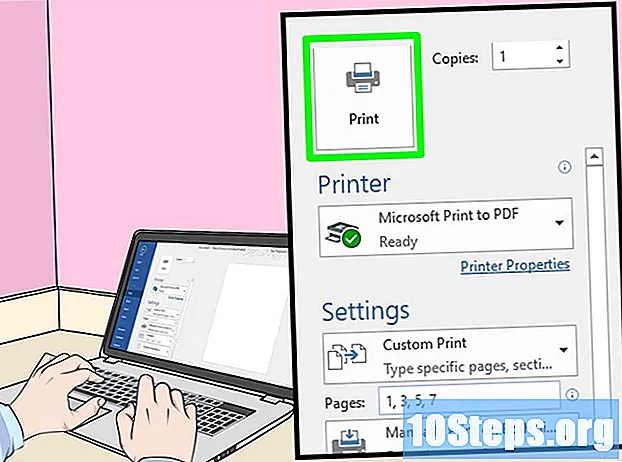
Tartalom
Ez a cikk megmutatja, hogyan kell a Windows vagy a Mac számítógépet használni a dokumentum nyomtatásához a lap mindkét oldalára. Ha a nyomtató nem támogatja a kétoldalas nyomtatást, a folyamatot kézzel is konfigurálhatja.
Lépések
1. módszer a 3-ból: Windows rendszeren
Kattintson a fülre Archív. Ez az opció általában az elemablak bal felső sarkában található.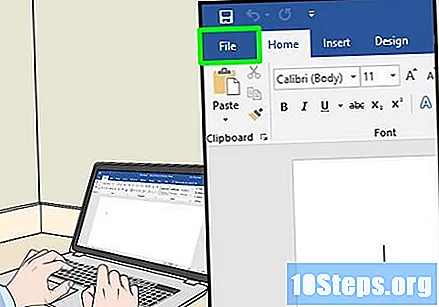
- Ha még nem nyitotta meg a nyomtatni kívánt fájlt, akkor ezt először meg kell tennie.
- Ha nem találja a fület Archív, Találd meg a kulcsot Ctrl a billentyűzeten.
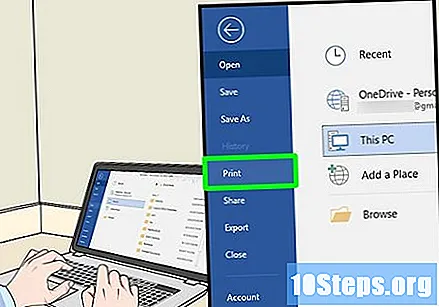
kattintson rá Kinyomtatni. A gomb Kinyomtatni általában az alábbi legördülő menüben található Archív, de opcióként megjelenhet az oldalon, ha a Archív nyisson meg egy külön ablakot.- Ha nem talál fület Archív, Nyomja meg Ctrl és P ugyanabban az időben.
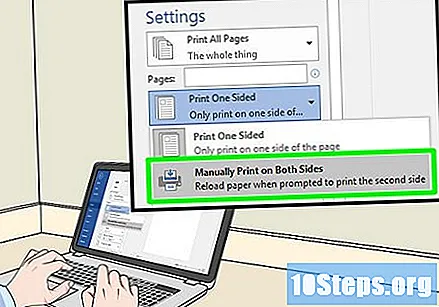
Kattintson a két oldalra történő nyomtatás lehetőségére. Ez általában az aktuális nyomtatási opcióra kattint, például a Az egyik oldalon, és válassza a legördülő menüből a két oldalra történő nyomtatás lehetőségét.- Az oldalbeállítások általában az "Oldal elrendezése" vagy a "Kétoldalas nyomtatás" címsorokban találhatók.
- A Microsoft Word alkalmazásban rákattint a gombra Nyomtasson az egyik oldalra hogy mindkét oldalra nyomtasson.

Ellenőrizze, hogy a számítógép csatlakozik-e a nyomtatóhoz. Az éppen kiválasztott nyomtató nevét az ablak teteje közelében, a "Nyomtató" rovatban láthatja.- Ha szükséges, először csatlakoztassa a nyomtató kábelét a számítógép USB portjához.
- A kiválasztott nyomtató megváltoztatásához kattintson a nevére, és válassza a kívánt nyomtatót a legördülő menüből.
kattintson rá Kinyomtatni. Ez a gomb általában az ablak alján található, de megtalálható a Microsoft Word ablak tetején. Amikor rákattint Kinyomtatni, a nyomtató megkezdi a dokumentum nyomtatását.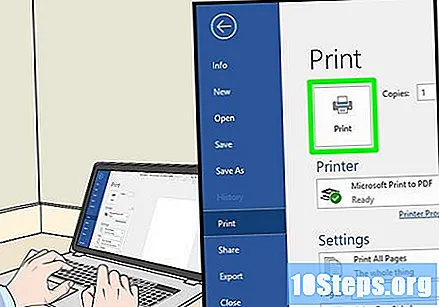
2/3 módszer: Mac rendszeren
kattintson rá Archív. Ez a menüpont a képernyő felső részén található menüsor bal felső sarkában található.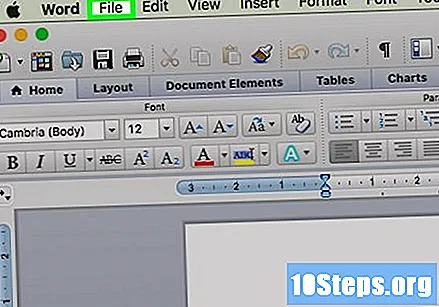
- Ha még nem nyitotta meg a nyomtatni kívánt fájlt, akkor ezt először meg kell tennie.
- Ha nem találja a lehetőséget Archív, Találd meg a kulcsot Parancs a Mac billentyűzeten.
kattintson rá Kinyomtatni. Ez egy lehetőség a legördülő menüben Archív. Megnyitja a Nyomtatás ablakot.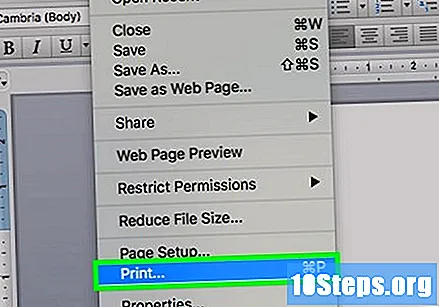
- Ha nem találta meg a menüpontot Archívtart Parancs és P ugyanabban az időben.
Kattintson a sávra Másolatok és oldalak. Ez az opció az ablak teteje közelében lesz.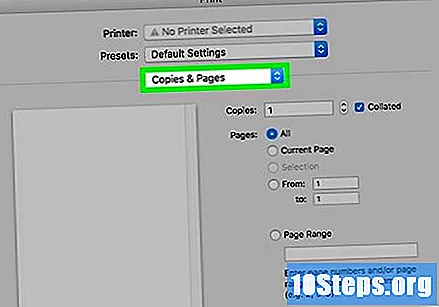
- Ha online nyomtat, hagyja ki ezt a és a következő lépést.
kattintson rá Elrendezés. Ez az opció a legördülő menü közepén található.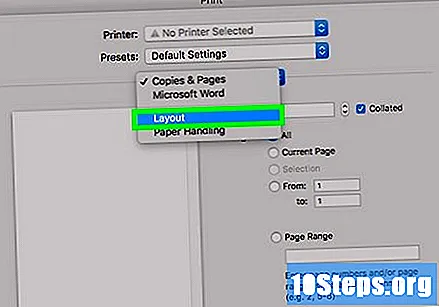
Keresse meg a kétoldalas nyomtatási lehetőséget. Ennek a lehetőségnek a megjelenése a nyitott dokumentumtól függően változik.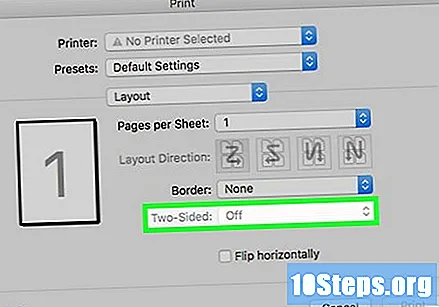
- Például a Safari programban rákattint a "kétoldalas" jelölőnégyzetre.
- Ha a szövegszerkesztőt használja, ha rákattint a "elöl és hátul" melletti négyzetre, megjelenik egy legördülő menü. A legtöbb esetben Ön választja Kötelező a fő szélén a menüben.
Ellenőrizze, hogy a számítógép csatlakozik-e a nyomtatóhoz. Az éppen kiválasztott nyomtató nevét az ablak teteje közelében, a "Nyomtató" rovatban láthatja.
- A kiválasztott nyomtató megváltoztatásához kattintson a nevére, és válassza a kívánt nyomtatót a legördülő menüből.
kattintson rá Kinyomtatni. Ez az opció az ablak alján található. A dokumentum kétoldalas formátumban kerül kinyomtatásra.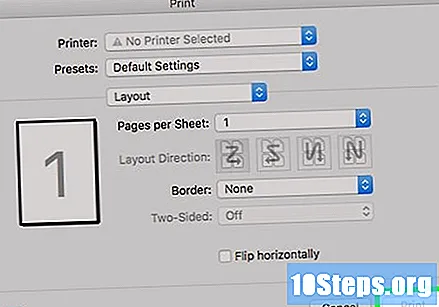
3/3 módszer: Kézi kétoldalas nyomtatás
Rajzolj egy ceruzát a papír tetejére. A felfelé néző oldalnak kell lennie, a nyomtató felé néző rövid szél közelében.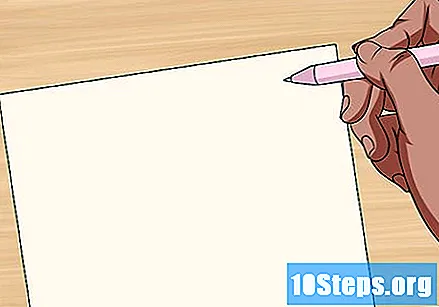
kattintson rá Archív > Kinyomtatni. Az opció Archív általában a képernyő bal felső sarkában található, és Kinyomtatni egy megjelenő legördülő menüpont. Megnyílik a Nyomtatás ablak.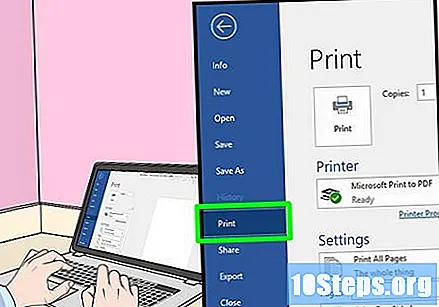
- Ha még nem nyitotta meg a nyomtatni kívánt fájlt, akkor ezt először meg kell tennie.
- A gombot is megnyomhatja Parancs+P (Mac) vagy Ctrl+P (Windows) a nyomtatási ablak megnyitásához.
Keresse meg az "Oldaltartomány" szakaszt. Itt kiválaszthatja, hogy mely oldalakat szeretné kinyomtatni.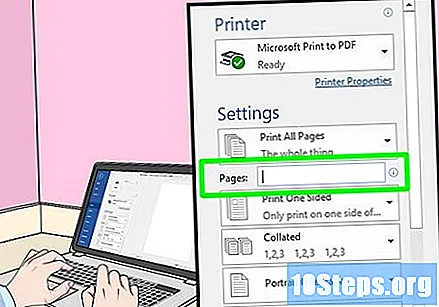
- Előfordulhat, hogy a folytatás előtt rá kell kattintania az "Oldalak" körre, hogy kiválassza a tartományt.
Írja be a páratlan vagy páratlan számokat. Meg fogják határozni a dokumentum melyik oldalát fogják kinyomtatni az első nyomtatáskor.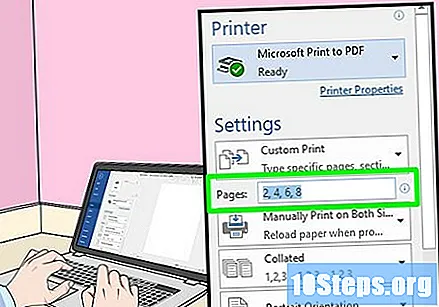
- Például, ha a dokumentum tíz oldalt tartalmaz, írja be 1, 3, 5, 7, 9 vagy 2, 4, 6, 8, 10.
Ellenőrizze, hogy a nyomtató csatlakoztatva van-e. Az éppen kiválasztott nyomtató nevét az ablak teteje közelében, a "Nyomtató" rovatban láthatja.
- A kiválasztott nyomtató megváltoztatásához kattintson a nevére, és válassza a kívánt nyomtatót a legördülő menüből.
kattintson rá Kinyomtatni. Ennek eredményeként a nyomtató csak a dokumentum páratlan vagy páratlan oldalait fogja nyomtatni.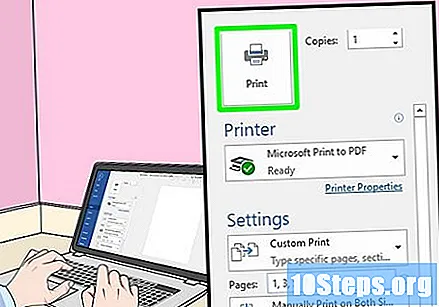
Keresse meg a ceruza jelet, hogy megtekintse, melyik oldal lett nyomtatva. Ezzel megtudhatja, hogyan tegye vissza a papírt a nyomtatóba:
- A lefelé nyomtatott nyomtatás és a ceruza jelölése: Helyezze a nyomtatott oldalt lefelé úgy, hogy a papírlap teteje a nyomtató felé nézzen.
- Nyomtatás és ceruza jel a másik oldalon: Helyezze a nyomtatott oldalát felfelé úgy, hogy a papírlap teteje a nyomtató felé nézzen.
Helyezze vissza a nyomtatott oldalakat a nyomtatóba. Tegye ezt a ceruzajelzés szerint.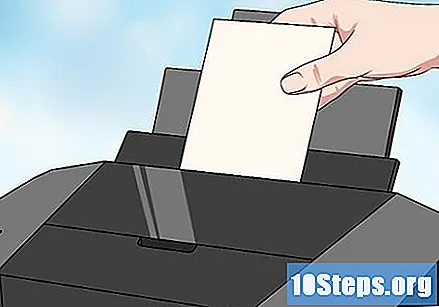
Nyissa meg újra a nyomtatási ablakot. A leggyorsabb módszer erre a nyomás Parancs+P (Mac) vagy Ctrl+P (Ablakok).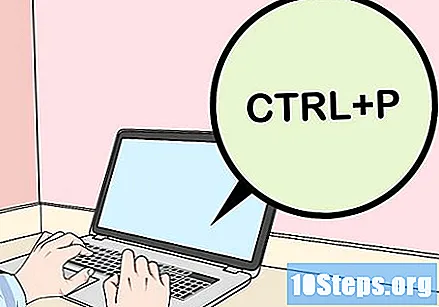
Adjon meg egy másik oldaltartományt. Ha például az előző tartományba páros számokat adott meg, akkor most írja be a páratlan számokat.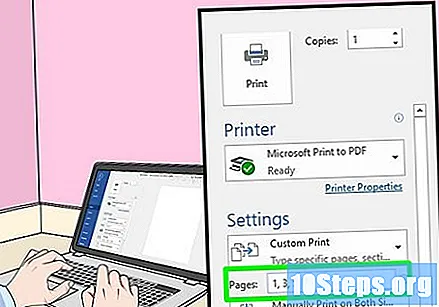
kattintson rá Kinyomtatni. Ha az oldalak helyesen vannak elrendezve, a nem nyomtatott oldalak a már kinyomtatott oldalak hátulján jelennek meg.