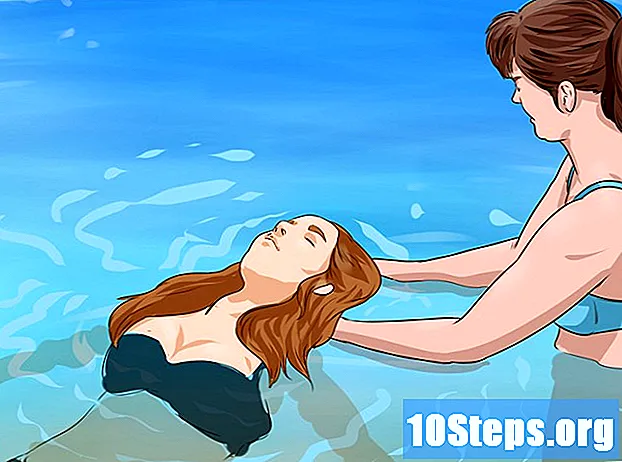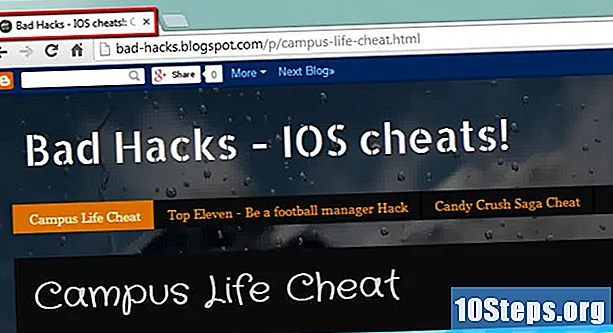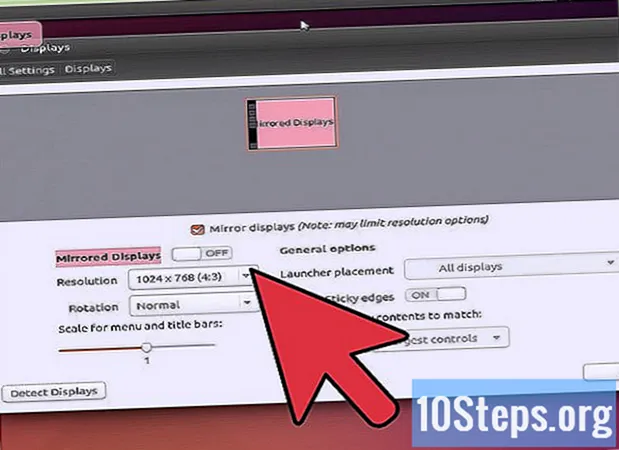
Tartalom
A Linux telepítése Chromebookjára lehetővé teszi olyan Linux alapú programok elérését és használatát, amelyek nem állnak rendelkezésre a Chrome OS rendszeren. A Chromebookon telepítheti a Linuxot a Crouton használatával, amely lehetővé teszi, hogy bármikor váltson a Linux és a Chrome OS között.
Lépések
Győződjön meg arról, hogy az összes adatot elmentette a Google Drive-ra, vagy bármilyen más biztonsági másolatba, például egy meghajtóra. A Linux telepítésével a Chromebookra minden adat törlődik a gépről.

Nyomja meg és tartsa lenyomva az „Esc” és a „Frissítés” gombokat, majd nyomja meg a „Bekapcsoló” gombot. A Chromebook újraindul, és helyreállítási módba lép.
Nyomja meg a "Ctrl + D" billentyűt, amikor a sárga felkiáltás megjelenik a képernyőn. Megjelenik egy párbeszédpanel, amely megkérdezi, hogy megerősíti-e a fejlesztési módba való belépést.

Nyomja meg az "Enter" gombot annak megerősítéséhez, hogy belép ebbe az üzemmódba. Körülbelül 15 percet vesz igénybe a Chromebook, hogy törölje az összes helyi adatot és belépjen a fejlesztési módba.
Várja meg, amíg a Chromebook újraindul, és jelentkezzen be a Chrome OS-be. A képernyőn egy figyelmeztető üzenet jelenik meg, miszerint a Chrome OS nincs jelen vagy sérült, de ez normális, ha fejlesztői módba lép.

Töltse le a Croutont a goo-n.gl / fd3zc fájlt, és ellenőrizze, hogy a fájlt elmentette-e a letöltések mappába. A Crouton annak az eszköznek a neve, amely szükséges a Linux telepítéséhez a Chromebookon.- Meglátogathatja a Crouton hivatalos webhelyét is a https://github.com/dnschneid/crouton címen, és rákattinthat a „Chromium OS Universal Chroot Environment” melletti linkre.
Nyomja meg a "Ctrl + Alt + T" billentyűt. Ez a parancs megnyitja a terminált a Chromebookon.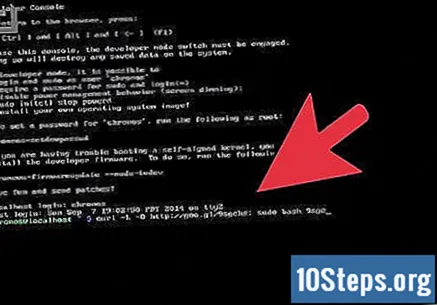
Írja be a "shell" parancsot a terminálba, és nyomja meg az "Enter" -t.”
Írja be a terminálba a "sudo sh -e ~ / Downloads / crouton -t xfce" szót, majd nyomja meg az "Enter" billentyűt.” Ez a parancs telepíti a Crouton alkalmazást.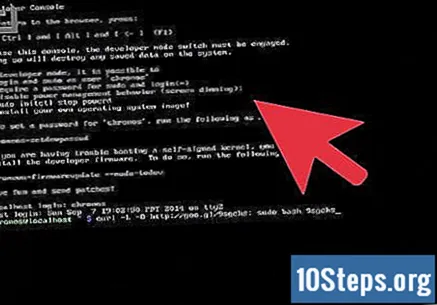
- Írja be a "sudo sh -e ~ / Downloads / crouton -t touch, xfce" parancsot, ha a Linuxot Chromebook Pixelre telepíti.
Várja meg, amíg a Crouton telepítése befejeződik. A folyamat eltarthat néhány percig, és a végén Linux-felhasználónevet és jelszót kér.
Írja be felhasználónevét és jelszavát a Linuxhoz.
Írja be a "sudo startxfce4" szót a terminálba a Linux indításához. A Chrome OS indításakor minden alkalommal be kell írnia ezt a parancsot a terminálba.
Tippek
- Bármikor lépjen ki a Linuxból úgy, hogy ugyanúgy kijelentkezik, mint egy Windows számítógépen. A Linux bezár, és visszatér a Chrome OS-hez.
- Chromebookon a Linux a Chrome OS mellett fog futni, így bármikor válthat a kettő között. Váltáshoz nyomja meg a "Ctrl + Alt + Shift + Vissza" és a "Ctrl + Alt + Shift + Előre" vagy a "Ctrl + Alt + Vissza" és a "Ctrl + Alt + Előre" gombokat, ha Intel Chromebookot használ.
- Készítsen médiát Chromebookjához, mielőtt probléma merülne fel a Linux telepítése előtt. Ezzel a helyreállítási adathordozóval visszaállíthatja a Chromebook gyári beállításait.
- Telepítse a Linux programokat a Chromebookra a terminálon található „apt-get” paranccsal. Például, ha le akarja tölteni a Firefox Linuxot, írja be a terminálba a "sudo apt-get install firefox" szót a böngésző telepítéséhez.