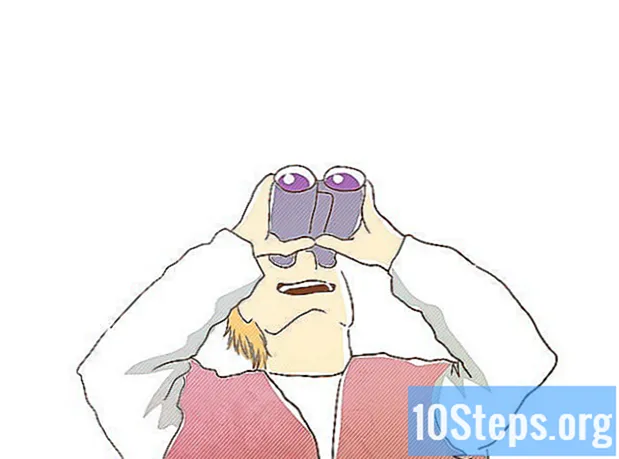Szerző:
Gregory Harris
A Teremtés Dátuma:
7 Lang L: none (month-011) 2021
Frissítés Dátuma:
16 Április 2024
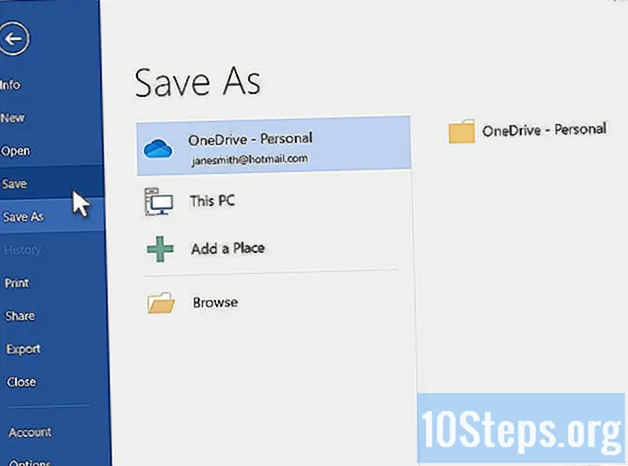
Tartalom
Egyéb szakaszokMiért kell sok pénzt költeni drága fejléces papírra és borítékra, amikor a szövegszerkesztő szoftver segítségével maga is elkészítheti? Könnyű gyorsan és szakszerűen elkészíteni a fejléceket a Microsoft Word 2007 használatával. Sablon létrehozása után kinyomtathatja azt írószerekre.
Lépések
2/2 módszer: Egyéni fejléces levél létrehozása Microsoft Word-en
Vázolja fel saját fejléces tervét. Mielőtt elkészítené a fejlécet Word-ben, célszerű kirajzolni, hogy tudja, hogyan fog minden összeilleni. Rajzolja a fejléces rajzolatot egy darab sima fehér papírra.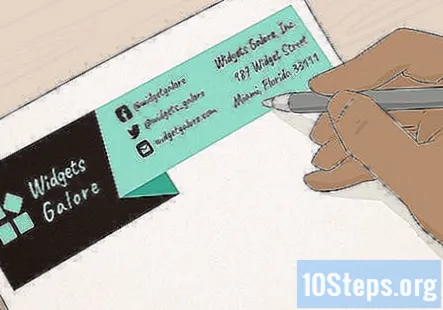
- Ha céges levélpapírt készít, feltétlenül tegyen be egy helyet a vállalat logójához, nevéhez, címéhez és minden egyéb elérhetőségéhez.
- Érdemes felvennie a vállalata címkesorát is, ha van ilyen. A címkesorokat olyan cégnevekhez ajánljuk, amelyek nem jelzik a vállalat fő termékét vagy szolgáltatását.
- Hozzáadhatja a cég logóját is.
- Lehet, hogy csak egy Microsoft Word sablont használ, ha alapvető fejlécet szeretne.
- A professzionális fejléces papír elkészítéséhez nem szükséges grafikai háttér. Érdemes azonban konzultálnia egy profi tervezővel, ha problémái adódnak a tökéletes fejléces dizájn létrehozásával.
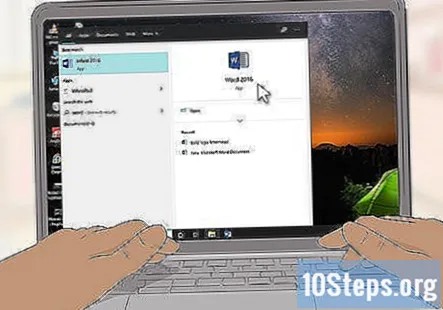
Indítsa el a Microsoft Word alkalmazást. A Microsoft Word rendelkezik minden eszközzel, amelyre szüksége van egy nagyszerű sablon elkészítéséhez. Meg fogja könnyíteni az egyedi fejléces tervezési elemek újrateremtését.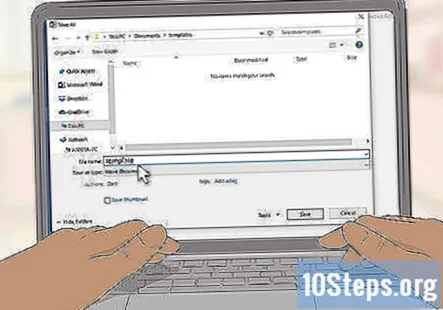
Nyisson meg egy új Word-dokumentumot, és mentse sablonként. Nevezze el "fejléces sablon 1" -nek vagy valami másnak, ami megkönnyíti a megkeresését és a sablonok mappájába mentését. Bármikor felhúzhatja a dokumentumot, és kinyomtathatja az egyedi fejléces fejlécet, amikor csak használni szeretné.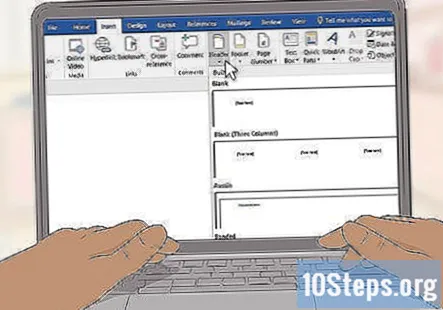
Helyezzen be egy fejlécet. Ha a Word 2007 programmal dolgozik, kattintson a "Beszúrás" és a "Fejléc" gombra. Hozzon létre egy üres fejlécet, amely a fejléc vászonaként szolgál.- Ha a Word 2003 programmal dolgozik, akkor meg kell tudni nézni a fejlécet a Beszúrás fül Fejléc parancs alatti nyílra kattintva. Kattintson a legördülő lista alján található „Fejléc szerkesztése” elemre.
Írja be a fejléc szövegét. Saját vállalati levélpapír esetén írja be a cégmezőt, címet, telefonszámot, faxszámot, weboldalt és általános kérdőív e-mail címét a szövegmezőbe. Személyes fejléc esetén használja a beilleszteni kívánt kapcsolattartási adatokat.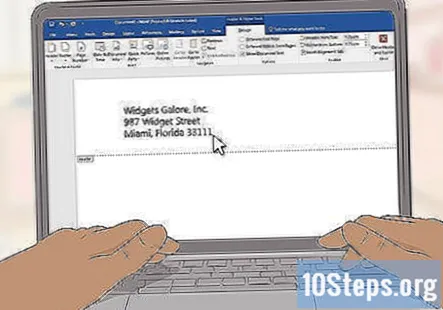
- A fejlécköteg elemeinek elkészítéséhez az egyes részek után nyomja meg az Enter billentyűt.
- A webcímet elhagyhatja, ha az beépül az Ön logótervébe.
- Állítsa be az egyes elemek betűtípusait, színeit és méretét. A cégnevének körülbelül 2 ponttal nagyobbnak kell lennie, mint a cím, és lehet, hogy más betűtípussal és színnel rendelkezik, hogy összhangban legyen a fejléc logójával. A telefon-, fax- és e-mail-bejegyzéseknek 2 ponttal kisebbnek kell lenniük, mint a cím, de ugyanaz a betűtípus legyen.
Adja hozzá logóját a fejléchez. Kattintson a "Kép" gombra a beszúrás fülön. Keresse meg a logó digitális másolatát, válassza ki a.webp, .bmp vagy.png fájlt, és kattintson a Beszúrás gombra.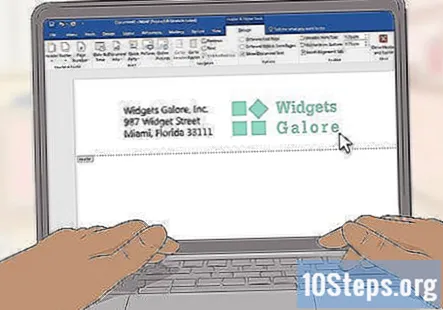
Állítsa be a logó méretét és helyzetét. Ennek jól láthatónak és egyensúlyban kell lennie a fejléc szövegével.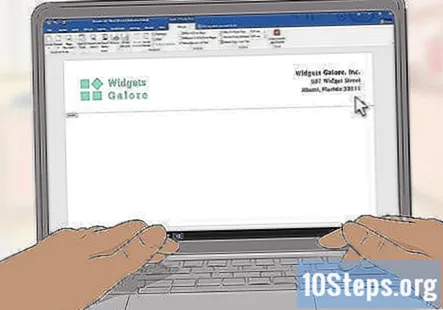
- Vigye az egérmutatót a logó egyik sarkára. A mutató átlós átmérőjű kurzorrá változik. Kattintson és húzza a kép sarkát kisebbé vagy nagyobbá.
- Logójának méretének megfelelőnek kell lennie a fejléc bal felső sarkában található kapcsolattartási adatok szövegének kiegyensúlyozásához.
- Helyezze át a logót úgy, hogy rákattint a logóra a kép kiválasztásához, majd rákattint és húzza a helyére.
Fontolja meg más vizuális elemek hozzáadását. Például elválaszthatja vállalati adatait az oldal többi részétől, ha egy folytonos sort illeszt be a bal margótól jobbra a fejléc aljára. Lehet, hogy beépít egy színvilágot, amely képviseli a vállalatát vagy a személyes stílusát.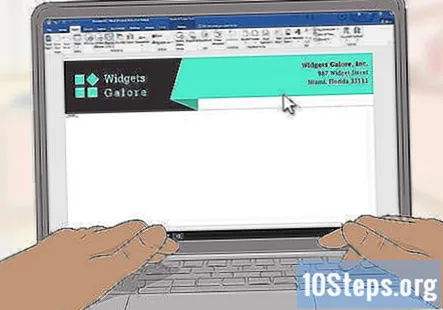
- Kattintson az Alakzatok legördülő nyílra a Beszúrás fülön, és válassza a Vonalak szakaszban az első sor opciót. Kattintson és húzza a vonal meghúzásához.
- Kattintson a jobb gombbal a vonalon, és állítsa be a vonal színét és súlyát az Ön logójával való összehangoláshoz az Automatikus alakzatok formázása opcióval. Válassza a Közép választógombot az Elrendezés fülön.
- Kattintson ismét a jobb gombbal a sorra, és készítsen róla egy másolatot. Illessze be a másolatot bárhová a dokumentumba.
Fontolja meg a címkesor beszúrását a láblécbe. Ha szeretné, egyensúlyba hozhatja a fejlécet úgy, hogy a láblécbe információkat - címkesorát, telefonszámát vagy emblémáját - is belefoglalja.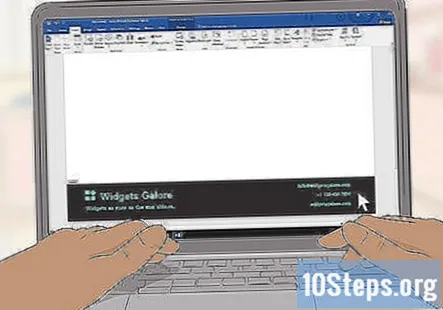
- Kattintson a Beszúrás fül Lábléc opciója alatti legördülő mezőre.
- Kattintson a középső szövegre a Kezdőlap bekezdés szakaszában.
- Írja be a címkét. Állítsa be a betűtípust és a méretet. A tagline-ok gyakran dőlt betűvel írhatók, és lehetnek a kis- és nagybetűk is, ahol minden nagyobb szó első betűje nagybetűs.
Ellenőrizze a fejlécét. A fejléc és lábléc részek bezárásához nyomja meg az Esc gombot. Tekintse meg a fejlécet álló képernyőn teljes képernyős módban, vagy nyomtasson át egy példányt felülvizsgálatra.
Mentse a fejlécet a merevlemezre. Ha új dokumentumot hoz létre ezen a fejléces papíron, nyissa meg a fejlécfájlt, és kattintson az Office Windows logó gomb alatti „Mentés másként” gombra.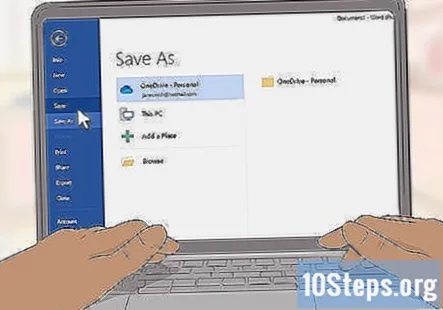
2/2 módszer: Word sablon használata
Nyissa meg a Word alkalmazást. A program megnyitásakor különféle típusú új Word dokumentumok jelennek meg.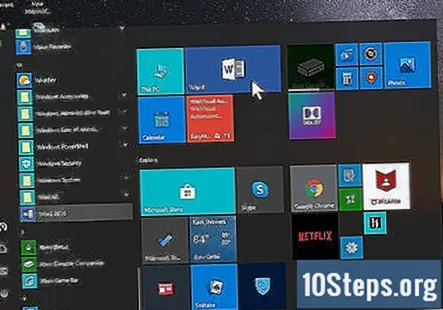
Válassza a fejlécek kategóriát. Ez megnyitja a Microsoft Word fejléces sablonjainak listáját. Ezek a sablonok megkönnyítik a professzionális fejlécek készítését.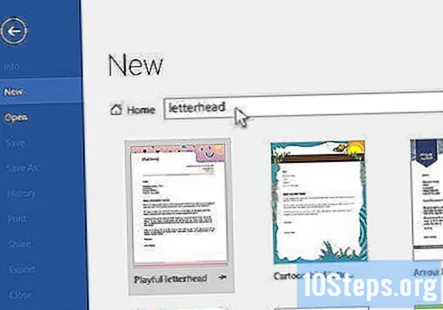
- Testreszabható sablonokat is letölthet a Microsoft Word hivatalos webhelyéről. Lépjen a webhelyre, írja be a "fejléces sablonokat" a keresőmezőbe, és töltse le a kívánt sablont.
- Számos lehetőséget találhat az ingyenes fejléces sablonokhoz a Microsoft Word-ben és azok webhelyein.
- Testreszabható sablonokat is letölthet a Microsoft Word hivatalos webhelyéről. Lépjen a webhelyre, írja be a "fejléces sablonokat" a keresőmezőbe, és töltse le a kívánt sablont.
A fejléc testreszabása. Nyissa meg a sablont a Microsoft Word alkalmazásban, és indítsa el a testreszabást. Frissítse vállalkozásának nevét, elérhetőségeit és logóját.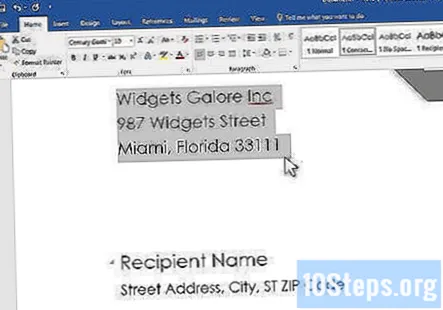
Ellenőrizze a fejlécét. A fejléc és lábléc részek bezárásához nyomja meg az Esc gombot. Tekintse meg a fejlécet álló képernyőn teljes képernyős módban, vagy nyomtasson ki egy példányt felülvizsgálatra.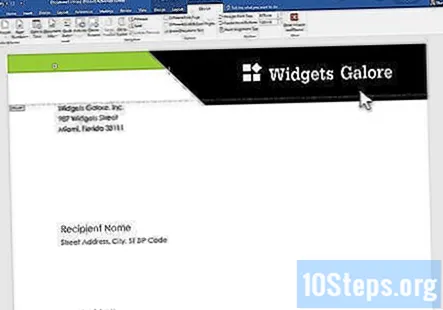
Mentse a fejlécet a merevlemezre. Ha új dokumentumot hoz létre ezen a fejlécen, nyissa meg a fejlécfájlt, és kattintson az Office Windows logó gomb alatti „Mentés másként” gombra.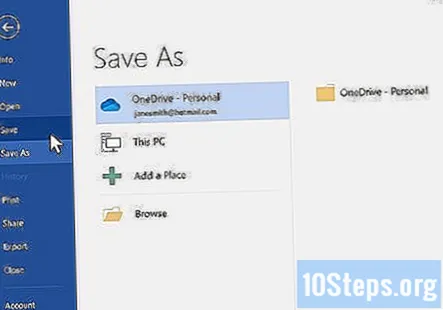
Közösségi kérdések és válaszok
Hová kerüljön az aláírásom a levél begépelése után?
A levél bal alsó sarkában kell lennie.
Hogyan távolíthatom el a fejlécet a levél második oldaláról?
Válassza a "Különböző első oldal" lehetőséget. Ez általában a "Tervezés" fül alatt található, miután rákattint a fejlécre.
Hogyan helyezhetem el az emblémámat a fejlécemen?
Kattintson a jobb gombbal a fotóra, kattintson a formátumra, majd a szövegburkolásra, majd a szöveg mögé.
Miért nem formázza megfelelően a fejléc okostelefonon történő megtekintéskor? Válasz
Hogyan készíthetek fejléces listát? Válasz
Tegyem aláírásomat egy fejléces papírra? Válasz
Miért hirtelen kétszer akkora a vonal a láblécemben? Válasz
Tippek
- Az egyedi nyomtatványok több példányát nyomtassa ki irodai nyomtatóira, hogy megbizonyosodjon arról, hogy jól néz ki.
- Könnyen létrehozhat hozzáillő borítékot. Kattintson a vállalat nevének és címének kiemelésére, majd válassza a Másolás lehetőséget. Válassza a Borítékok gombot a Levelek lapon, és illessze be a másolt szöveget a visszatérési cím szakaszba. Szerkessze a betűtípusokat, méreteket és színeket, hogy megfeleljenek a fejlécnek.
- Fontolja meg a névjegykártyáinak megfelelő levélpapír-kialakítást.
Figyelmeztetések
- Ne méretezze át a logó méretét úgy, hogy rákattint és húzza a függőleges vagy a vízszintes széleket. Ez torzítja a logó kinézetét ahelyett, hogy egyszerűen átméretezné.
Amire szüksége lesz
- Microsoft Word
- Grafikus kép a cég logója
Email cím