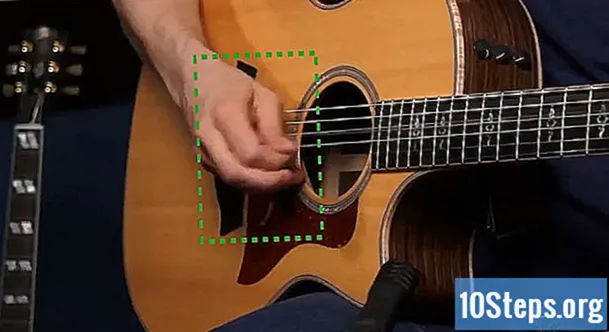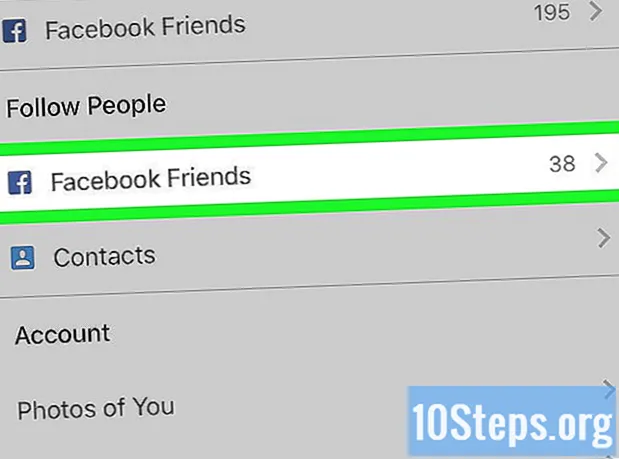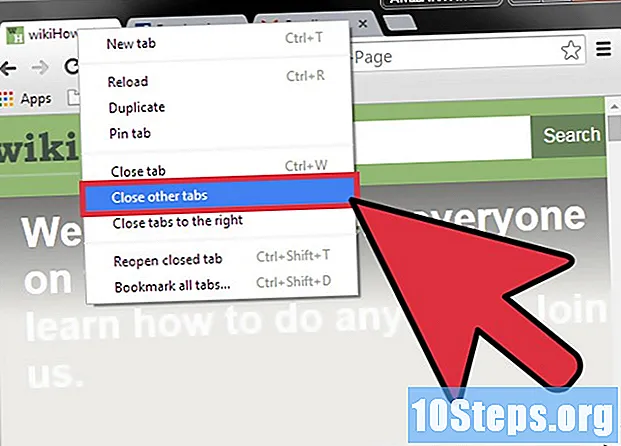
Tartalom
A Google Chrome böngészőben sokféleképpen válthat át a lapok között, függetlenül attól, hogy számítógépen vagy mobil eszközön használja-e. Azoknak a felhasználóknak, akik szeretnek több fület megnyitni a számítógépen, mindig érdemes megtanulni a trükköket, hogy könnyebben használhassák őket, például javítsák őket, vagy nyissák meg újra az éppen bezárt fület.
Lépések
1. módszer a 3-ból: Váltás a fülek között a Google Chrome számítógépeken
Ugrás a következő lapra. A Ctrl + Tab billentyűkkel megtekintheti az ablak következő lapját (az aktuálistól jobbra; ha ez már az utolsó, akkor balról jobbra visszatér az elsőhöz). Ez Windows, Mac, Chromebook vagy Linux rendszeren működik, de néhány operációs rendszernek extra lehetőségei vannak:
- Ha inkább, használja a Ctrl + PgDn parancsikont; MacBook-on nyomja meg az Fn + Vezérlő + lefelé mutató nyilat.
- Mac rendszeren használhatja a Command + Opció + jobbra mutató nyíl parancsikont. A fenti univerzális hivatkozásokban cserélje ki a "CTRL" -et a "Vezérlő" -re (ahogyan általában Mac-ekre írják).

Visszalépés az előző lapra. A Ctrl + Shift + Tab billentyűkombinációval visszatérhet az előző lapra (az aktuálistól balra). Ha már az első (balról jobbra), akkor a jobb szélén látható.- Egy másik lehetőség a Ctrl + PgUp billentyűk használata; MacBook-on nyomja meg az Fn + Control + felfelé mutató nyíl billentyűket.
- Mac rendszeren használhatja a Command + Option + bal nyilat.

Váltás egy adott fülre. A parancsikon az operációs rendszertől függően változik:- Windows, Chromebook és Linux rendszeren a Ctrl + 1 billentyűkombinációval lépjen az ablak első fülére (a bal oldalon). A Ctrl + 2 megjeleníti a második fület, és így tovább, amíg a Ctrl + 8 nem jelenik meg.
- Mac rendszeren írja be a Command + 1 parancsot (a Command + 8-ig érvényes).

Váltás az utolsó lapra. A jobb szélén található eléréshez (függetlenül attól, hogy hány nyitott) használja a Ctrl + 9 parancsikont. Mac számítógépen cserélje le a Command + 9 parancsra.
2. módszer a 3-ból: Váltás a fülek között a Chrome mobiltelefonon
Váltás az okostelefonjának Chrome lapjai között. Bármely Android vagy iOS eszközön kövesse az alábbi lépéseket:
- Érintse meg a lap áttekintése ikont. Ez egy négyzet, amelynek száma van az Android 5-ös és újabb verzióin, valamint két átfedő négyzet az iPhone-on. Az Android 4-es vagy korábbi verzióiban az ikon négyzet vagy két egymást átfedő téglalap lesz.
- Navigáljon függőlegesen a fülek között.
- Koppintson a megtekinteni kívánt elemre.
Ha úgy tetszik, csúsztathatja az ujját a képernyőn. A legtöbb Android és iOS okostelefon-modellben a Chrome gesztusokkal vált a lapok között:
- Androidon csúsztassa az ujját vízszintesen a képernyő tetején található eszköztáron az útmutatók gyors megváltoztatásához. Ha szeretné, húzza függőlegesen a fülnézet megjelenítéséhez.
- IOS rendszeren helyezze az ujját a képernyő bal vagy jobb szélére, és csúsztassa az ujját a képernyő közepére.
Ez tabletta és iPad készüléken is megtehető. A böngészőnek táblagépeknél a képernyő tetején és a számítógépen az összes nyitott lapnak meg kell jelennie. Csak érintse meg a megtekinteni kívánt fület.
- A útmutatók átrendezéséhez tartsa lenyomva az ujját az egyik útmutató nevében, és húzza balra vagy jobbra.
3/3 módszer: Egyéb hivatkozások és trükkök megtanulása
Nyissa vissza a zárt vezetőket. Windows, Chromebook vagy Linux rendszeren nyomja meg a Ctrl + Shift + T billentyűket a nemrégiben bezárt lap megnyitásához. Mac számítógépen használja a Command + Shift + T parancsikont.
- Ezzel a paranccsal újból megnyithatja az utolsó tíz zárt lapot.
Nyisson meg linkeket egy új lapon a háttérben. Tartsa lenyomva a Ctrl billentyűt, ha rákattint egy linkre, és egy másik lapon nyitja meg anélkül, hogy megtekintené. Mac számítógépen tartsa lenyomva a Command billentyűt.
- Ha szeretné, tartsa lenyomva a Shift billentyűt az új ablakban történő megnyitáshoz.
- A Ctrl + Shift vagy a Command + Shift (Mac) billentyűkombinációval nyissa meg a linket egy új lapon, és már megtekinthesse.
Helymegtakarításhoz csatoljon útmutatót. Kattintson a jobb gombbal a fül nevére, és válassza a „Lap fül rögzítése” lehetőséget; az ikon méretére lesz méretezve, és az összes fül bal oldalán lesz, amíg a jobb gombbal nem választja ki, majd az „A fül feloldása” lehetőséget választja.
- Azok, akiknek nincs kétgombos egérük, tarthatják a Ctrl billentyűt kattintáskor, vagy engedélyezhetik a két ujjal történő kattintást a görgetőpadon.
Zárjon be egyszerre több lapot, ha jobb egérgombbal kattint az egyik nevére, és kiválasztja a "Más lapok bezárása" lehetőséget. Az összes törlődik, kivéve azt, amelyet éppen néz. Válassza a "Lapok bezárása a jobb oldalon" lehetőséget, hogy csak az aktuálistól jobbra lévőket törölje. Ha ezt szokássá változtatjuk, sok időt takaríthat meg a több lapot megnyitó felhasználók számára, akadályozva ezzel a navigációt.
tippek
- Az egér használatával válthat a lapok között, egyszerűen kattintson a kívánt fülre a böngészőablak tetején.
figyelmeztetések
- Ha egy fülre kattint, ne csinálja az "X" gombbal, különben bezárja.
- Sok okostelefonon és táblagépen korlátozott a nyitott lapok száma. Ha eléri a limitet, be kell zárnia néhányat az új hozzáféréshez.