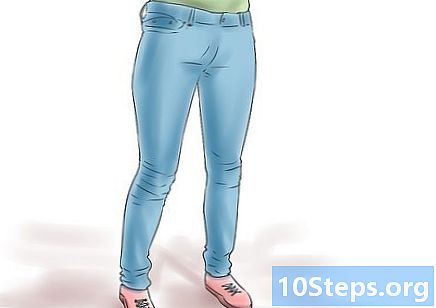Szerző:
Morris Wright
A Teremtés Dátuma:
22 Április 2021
Frissítés Dátuma:
17 Lehet 2024
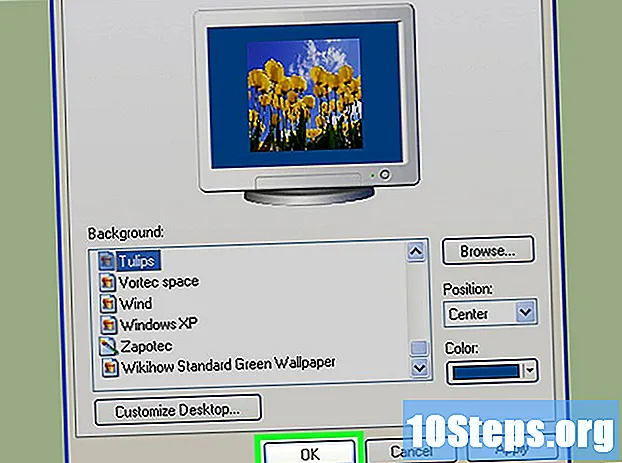
Tartalom
Ez a cikk megtanítja, hogyan kell megváltoztatni a számítógép asztalán megjelenített képet.
Lépések
1. módszer a 4-ből: Windows 10 felhasználók


Lépjen ki a testreszabási ablakból. Kattintson az ablak jobb felső sarkában lévő "X" -re, hogy a háttérbeállítás automatikusan alkalmazható legyen az asztalon.
2. módszer a 4-ből: Windows 7 és 8 felhasználók

Kattintson a jobb gombbal az asztalon. Megjelenik egy legördülő menü.
Válassza a Testreszabás lehetőséget.

Válassza az Asztal háttere lehetőséget. A link a "Testreszabás" ablak bal alsó sarkában található.
Kattintson egy képre, hogy kiválassza azt háttérképként.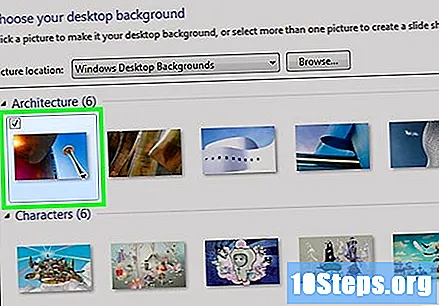
- Ha szeretné, kattintson az ablak teteje melletti „Windows asztali hátterek” elemre egy másik fotómappa kiválasztásához (például „Fotók”).
- Kattintson a "Keresés" gombra, ha konkrét képet szeretne találni.
- Ha két vagy több fénykép bal felső sarkában található jelölőnégyzetet bejelöli, diavetítésbe helyezi őket. Az ablak alján megváltoztathatja a képek megjelenítési idejét és a képek közötti átmenet típusát.
Kattintson a „Fotó pozíció” opció alatti mezőre, hogy megjelenjenek a képmegjelenítési alternatívák. Néhány a leggyakoribb a következők:
- Tölt: a fénykép kitölti a teljes képernyőt.
- Miniatűr: A fénykép több miniatűrje kitölti a rácsszerű munkaterületet.
- központosítása: a fénykép a képernyő közepén helyezkedik el, fekete szegéllyel.
Kattintson a fénykép pozíciójának egyikére. Ezt az asztali háttérre alkalmazzák.
Válassza a „Változtatások mentése” lehetőséget az „Asztal háttér” ablak alján. Az elvégzett módosítások mentésre kerülnek.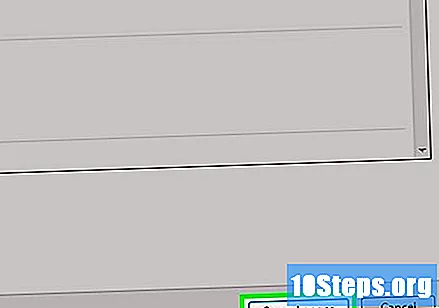
3/4 módszer: Windows Vista felhasználók
Kattintson a jobb gombbal az asztalon a legördülő menü megjelenítéséhez.
Lépjen a Testreszabás lehetőségre, amely a legördülő menü alján található.
Kattintson az Asztal háttere elemre. Ez a második link az ablak tetején.
Válasszon egy fényképet. Az asztal háttérként lesz beállítva.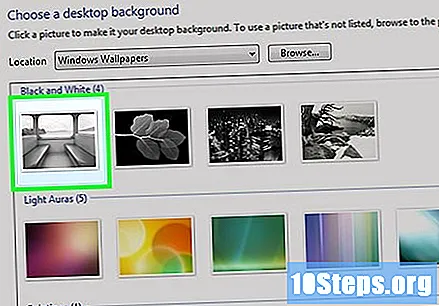
- Egy másik lehetőség az, hogy az ablak tetején válassza a "Windows hátterek" elemet egy másik fotómappának (például "Fotók") meghatározásához.
- Egy adott fénykép megkereséséhez kattintson a "Keresés" gombra.
Válassza ki a fénykép elhelyezésének lehetőségét, közvetlenül a „Hogyan helyezze el a fényképet?” Pont alatt.”. A lehetőségek (balról jobbra) a következők: a kép teljes képernyős változata, rács a fényképpel és egy központi változat.
Kattintson az OK gombra az ablak alján. A kiválasztott képet háttérképként fogja beállítani az asztalon.
4: 4 módszer: Windows XP használata
Kattintson a jobb gombbal az asztalon. Megjelenik egy legördülő menü.
Válassza a Tulajdonságok elemet a menü alján.
Kattintson az Asztal fülre. Ez a "Tulajdonságok" ablak tetején található.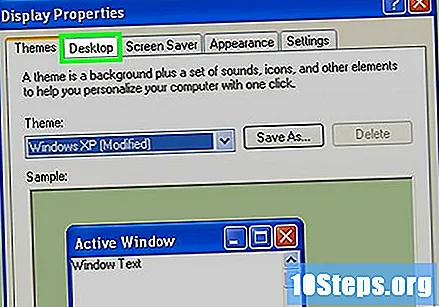
Válasszon egy képet az asztalhoz. Több lehetőség jelenik meg a "Háttér" részben; az egyikre kattintva előnézet jelenik meg az oldal tetején található ablakban.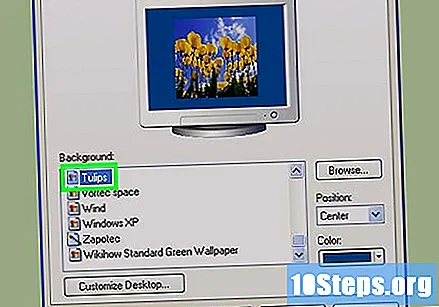
- Ha szeretné, kattintson a "Keresés" -re egy adott kép kereséséhez.
- Egyszínű színek esetén válassza a "Nincs" lehetőséget, majd kattintson az ablak jobb alsó sarkában a "Szín" mezőre. Válassza ki a kívánt színt.
Jelölje be a négyzetet a "Pozíció" szakasz alatt. A "Tulajdonságok" ablak jobb alsó sarkában található, ahol három lehetőség van: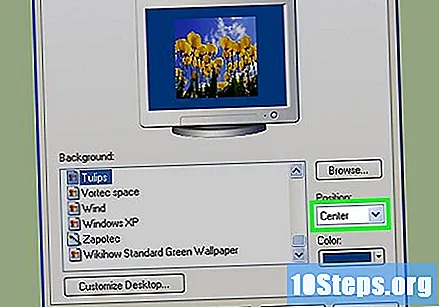
- Nyújtózkodni: a kép átveszi a teljes képernyőt.
- Miniatűr: a fénykép több miniatűrje rácsként jelenik meg az asztalon.
- központosítása: a fénykép a képernyő közepén helyezkedik el, fekete szegéllyel.
Válasszon egy fotópozíciót. A kép az asztali háttérkép által meghatározott helyzetben lesz.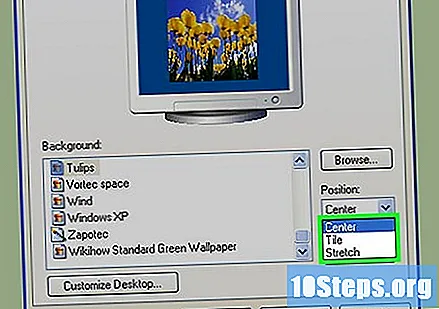
Kattintson az ablak alján lévő OK gombra a módosítások mentéséhez.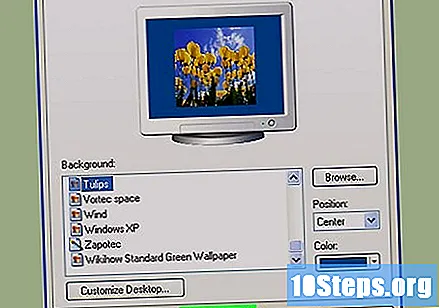
tippek
- Ha egy adott képet gyorsan háttérképként szeretne beállítani, kattintson jobb egérgombbal rá (vagy érintse meg és tartsa nyomva az érintőképernyőkön), majd válassza a „Beállítás háttérként” elemet.
figyelmeztetések
- Előfordulhat, hogy a felhasználói korlátozásokkal rendelkező számítógépek (például főiskolai vagy munkahelyi) nem engedélyezik a háttérkép megváltoztatását.