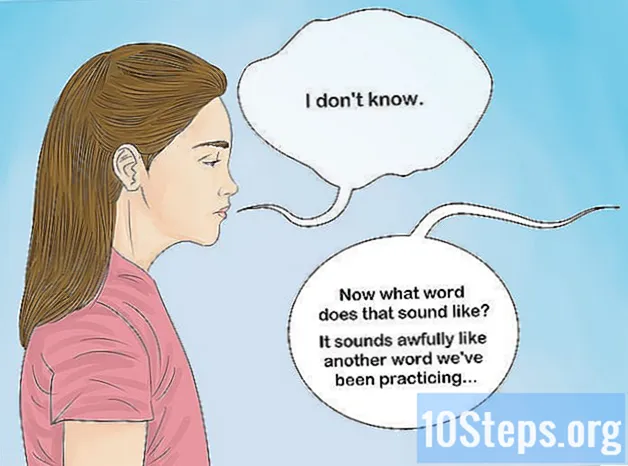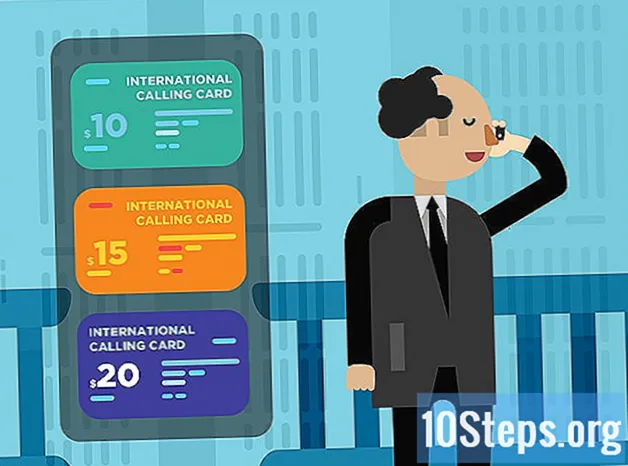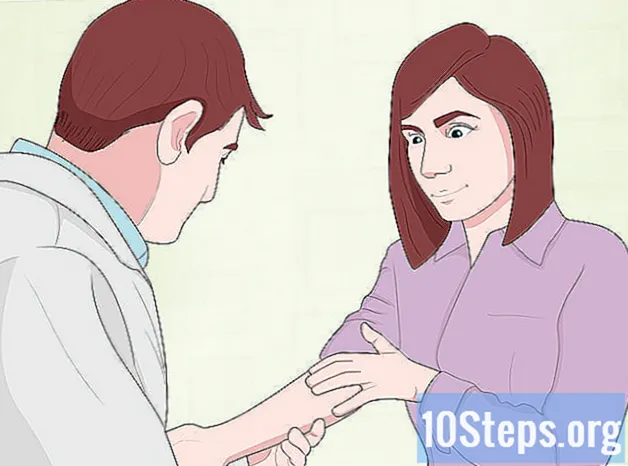Szerző:
Christy White
A Teremtés Dátuma:
4 Lehet 2021
Frissítés Dátuma:
15 Lehet 2024
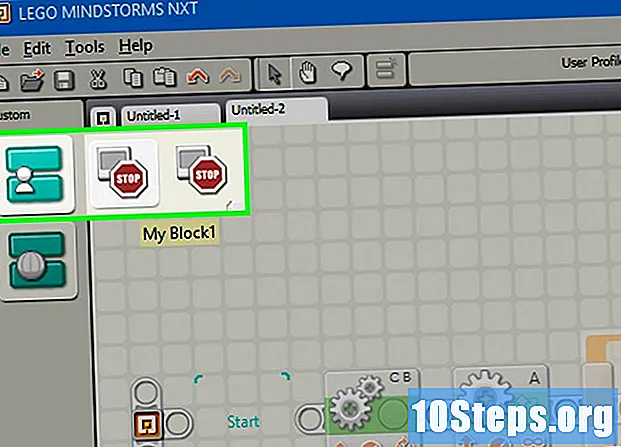
Tartalom
A Lego Mindstorm NXT robotok nagyszerű játék és még jobb módszer a programozás megtanulására. A robothoz mellékelt program egyszerű és intuitív módon használható, és vele bármi megteheti a robotra. Miután a robotot Lego darabokkal készítette, ideje beprogramozni egy feladat vagy feladatok kombinációjának elvégzésére. Olvassa tovább, hogy megtanulja.
Lépések
1. és 5. rész: Az első lépések
Telepítse és nyissa meg a programot. A robotnak mellékelnie kell a Mac és a Windows programhoz mellékelt programot, vagy letöltheti a Lego Mindstorm webhelyről. A lemez behelyezésekor vagy a letöltés megnyitásakor megjelenik egy telepítési ablak. Kövesse az utasításokat a program telepítéséhez és megnyitásához.

Megtanulhatja, hogyan lehet navigálni a programban. Használja a tetején található eszköztárat a program mentéséhez, meglévő program megnyitásához vagy új létrehozásához. A műveletek beillesztéséhez, mozgatásához és törléséhez használja a "mutató" eszközt, amely fekete nyíl alakú. A "pán" eszköz, amely kicsit fehér kéznek tűnik, lehetővé teszi, hogy a program ablakot az ablakon belül húzza, hogy át tudjon navigálni rajta. A "megjegyzés" eszköz, beszédbuborék formájában, lehetővé teszi, hogy szöveget írjon be a program egyes részeibe, így kommentárokat adhat hozzá a program leírásához és mások megértéséhez.- Az ablak jobb oldalán a Robo Center oktatóanyagokat és utasításokat tartalmaz számos különféle robotból, amelyeket fel lehet építeni és programozni. A másik lap, a Robo Center tetején, megnyitja a portálját, amely hozzáférést biztosít az online forrásokhoz a programozáshoz.
- Vigye az egeret egy művelet fölé, hogy megnyissa a művelet leírását a jobb alsó sarokban és megnézze, vagy megváltoztassa a művelet beállításait az ablak alján.

Tanulja meg, hogyan érheti el a különféle műveleteket. A bal oldali tálca tartalmazza az összes műveletet, amelyet a robot végrehajthat. A sáv alján található három lap hozzáférést biztosít a műveletek különféle csoportjaihoz. Fedezze fel, hogy felfedezze és megtapasztalja a robot különböző feladatait.- A bal oldali fül a zöld körrel tartalmazza a leggyakoribb műveleteket, például a Mozgatás (Mozgás), Hang (Hang), Hurok (Ismétlés) és a Váltás. Ez az elrendezés gyors hozzáférést biztosít a leggyakrabban használt műveletekhez, de a többihez nem ad hozzáférést.
- A középső fül, három színes négyzettel, tartalmazza az összes mellékelt műveletet, kategóriákba osztva. Vigye az egeret a tetején lévő zöld kör fölé az általános műveletek és műveletek eléréséhez, például hang lejátszásához vagy színes fény aktiválásához. Fedezze fel a többi gombot az összes művelet megtalálásához.
- Az utolsó lap az egyenlőségjelrel testreszabott műveleteket végez, azokkal, amelyeket létrehozott vagy letöltött az internetről.

Kezdje egy bemutatóval. A program több oktatóprogramot tartalmaz, amelyek végigvezetik az első programokat. Menj a jobb oldali Robo Centerbe, és kattints a létrehozni kívánt programkategóriára. Az első programnál fontolja meg a Shooterbot indítását a járművekben. Ez az oktatóprogram egyszerű, de bemutatja a rendelkezésre álló alapvető vezérlőket, valamint az általános kódolási és tesztelési gyakorlatokat.
Az oktatóprogram utasításai szerint húzza a műveleteket a programba. Szükség szerint változtassa meg a beállításokat, hogy minden művelet pontosan azt végezze el, amit szeretne. Csatlakozzon a különböző műveletekhez úgy, hogy sorba rendezi őket, összekapcsolva a programon áthaladó árammal. Tegye a műveleteket egy hurokba, vagy váltson arra, hogy ezeket a műveleteket belefoglalja az ellenőrző utasításba.
Amikor befejezte a programot, töltse le a robot intelligens téglájára. Csatlakoztassa a téglát a számítógéphez az USB-kábel segítségével. A programablak jobb alsó sarkában lévő gombok négyzete lehetővé teszi a kommunikációt egy csatlakoztatott NXT-eszközzel. Ezeknek a gomboknak a bal alsó sarkában letölthető a program az eszközére. A letöltés befejezése után húzza ki az intelligens téglát, helyezze be a robotba, és indítsa el a programot, hogy megnézze, fut-e.
2. és 5. rész: Robot vezérlése
Mozgassa robotját a Mozgatás művelettel. Ennek a műveletnek két fogaskereke van. Adja hozzá a programhoz, és módosítsa a beállításait. A robot mozgatásához használja a gumiabroncsokhoz kapcsolt ajtókat. Ha a kerekeket a B és a C porthoz csatlakoztatta, ellenőrizze, hogy a Mozgatás művelet a B és a C portra van-e beállítva.
- Haladjon előre, hátra vagy álljon le teljesen az irány meghatározásával. Forgassa el a kormányberendezéseket.
- Haladjon előre egy bizonyos számú fordulattal, egy bizonyos időtartammal vagy több fokkal. Vagy állítsa az időtartamot "Korlátlan" értékre, hogy a robot előrehaladjon, amíg a program későbbi parancsát meg nem kapja.
Végezzen egyéb műveleteket, például fényképezést a Motor paranccsal. A Shooterbot oktatóprogramjában az orvlövész csatlakozik az A porthoz. Ennek vezérléséhez használjon Motoros műveletet (egyetlen sebességváltóként jelölve), amely aktiválja az A portot. Állítsa be a beállításokat a motor pontos működésének irányításához az irány meghatározásával (előre ( előre), hátra vagy megállítva (parad)), cselekvés, erősségi szint és a mozgás időtartama.
- A "Várjon a befejezésig" kikapcsolásával a robot elindíthatja a következő parancsok végrehajtását a programjában, mielőtt befejezné a motor működésével vezérelt mozgást. Ez lehetővé teszi például, hogy a robot egyidőben járjon és lőjön.
- A Motor parancs végrehajtja az általa irányított motor által végrehajtott minden műveletet. Készítse el a robotot úgy, hogy a motor emeli a tálcát, dob egy labdát, elforgatja a robotot, vagy bármi mást csinál. Ez a parancs kreativitást és rugalmasságot tesz lehetővé robotja teljesítményében; kihasználni ezt.
Használjon érzékelőket, hogy robotja kölcsönhatásba léphessen a környezettel. Helyezzen egy ultrahangos, érintőképernyős és színes érzékelőt az intelligens chip-portokra, és használja őket a fény, a szín, a hang és az érintés érzékeléséhez. Robotja nyomon tudja követni az időt és ismerheti annak forgását. Ezek az érzékelők lehetővé teszik a program számára, hogy csak aktivált állapotban cselekedjen. Például lehet olyan program, amely "Piros" -ot mond, amikor a vörös színre kerül, de nem a kék színre.
Használja az operációs műveleteket, hogy a robot tegyen dolgokat. Ezek közé tartozik a színes fény be- és kikapcsolása, egy fájl lejátszása egy fájlból, kép vagy szöveg megjelenítése az intelligens tégla képernyőn, vagy üzenet küldése Bluetooth-on keresztül.
3. és 5. rész: Hurkok és kapcsolók használata
Tudja meg, hogyan működnek a hurkok. Ezek lehetővé teszik a parancsok sorozatának végrehajtását ismételten, határozatlan ideig vagy meghatározott számú alkalommal, mindaddig, amíg egy bizonyos feltétel fennáll, vagy amíg egy bizonyos művelet meg nem történik.
- Például, hogy robotja több golyót vizsgáljon meg, amíg sárga nem lesz, csak hozzon létre egy hurkot, amelyet a színérzékelő irányít. A hurkon belüli tevékenységek felelnek a következő sütemény megvizsgálásáért; a hurok vezérlése az lesz, hogy a színérzékelő nem érzékeli a sárga színt. Így amikor a színérzékelő a labda megvizsgálása után felismeri a sárga színét, akkor abbahagyja az új golyók vizsgálatát, és továbblép a program következő részébe.
Tudja meg, hogyan működnek a kapcsolók. A kapcsoló arra utasítja a robotot, hogy parancsok sorozatát hajtsa végre, ha egy adott feltétel igaz, és ha nem, akkor egy másik műveletkészlettel. Ez a két műveletsor kölcsönösen kizárja a kapcsolót: a robot elvégzi az egyiket, a másik pedig nem.
- Tegye be az egyik kapcsolót a másikba, hogy ellenőrizze a különböző körülményeket, mielőtt cselekszik. Használjon például beágyazott kapcsolókat a robot előrehaladásához, ha nem észlel fényt vagy hangot. Az első kapcsoló fényt keres; Ha egyiket sem észlel, a robot belép a második kapcsolóba, amely hangot keres. A robot csak akkor halad előre, ha nem észlel hangot (a fény nem észlelése után).
- Ha egynél több esetet kíván bevonni egy értékvezérelt kapcsolóba, akkor válassza ki a "Flat view" opciót a kapcsoló beállításaiban, és a beállítások jobb oldalán, ahol a feltételek fel vannak sorolva, nyomja meg a "+" gombot egy másik eset hozzáadásához. Ez akkor hasznos, ha olyan számot vagy szöveges üzenetet irányítunk, amelynek nem csak két különböző értéke lehet.
Dobjon el egy hurkot, vagy váltson át a programba, és válassza a vezérlőt. Ez meghatározza azt a feltételt, amelyet a robot keres, mielőtt a kapcsolón vagy a hurkon belül parancsokat adna. A vezérlés általában érzékelő. Ez lehetővé teszi a robot számára, hogy közelebb álljon a környezetéhez.
- A kapcsolók értékkel is vezérelhetők. Adjon hozzá egy változót a kapcsoló célmezőjéhez egy adatkábel segítségével. Adja hozzá a számok vagy a szövegek különféle értékeinek esetét. Például, a robot egy sor parancsot hajthat végre, ha a változó száma 0, más parancsok, ha 1, és még más parancsok, ha más szám.
- A hurkok időben is vezérelhetők - az abban levő utasításokat egy meghatározott ideig végrehajtják - vagy számolják. Válassza a Logika elemet, hogy a hurok addig futjon, amíg egy bizonyos helyzet valódi, hamis vagy örökre érvényes, hogy a robot ezeket a feladatokat határozatlan ideig elvégezze.
Húzza a többi parancsot a hurokba vagy a kapcsolóba. A hurokba helyezett összes műveletet a hurok futtatásakor végre kell hajtani. A kapcsoló minden egyes esetére elvégzett műveleteket akkor hajtanak végre, ha az eset feltétele teljesül. Helyezze el és konfigurálja ezeket a műveleteket a szokásos módon.
- A hurkokat és kapcsolókat más hurkokba és kapcsolókba is belefoglalhatja, ha úgy tetszik.
4. és 5. rész: Változók használata
Ismerje meg a változók használatát. A változók információkat tárolhatnak, így később hozzáférhetnek a programhoz. Gondolj rájuk, mint egy dobozra, amelybe bizonyos információkat helyez. Ezután eltávolíthatja vagy megváltoztathatja ezeket az információkat anélkül, hogy maga a mezőt - a változót - megváltoztatná.
- Minden változó tárolhat számot, szöveget vagy logikai értéket (igaz vagy hamis). Szabadon megváltoztathatja a változó értékét, de nem módosíthatja annak típusát.
- Minden változónak egyedi neve van. Használja ezt a nevet a változó eléréséhez és hivatkozásához.
Hozzon létre egy változót a Szerkesztés> Változók meghatározása menüponttal. A megjelenő ablakban írja be a változó nevét, és válassza ki a kívánt adattípust (logika, szám vagy szöveg). Törölheti azokat a változókat is, amelyekre már nincs szüksége.
- Adja meg változóinak leíró neveket, hogy megtudhassa, kik követik őket. Ha azt szeretné, hogy egy változó egy üdvözlő üzenetet tároljon, amelyet a robot küld, hívja a változót "üdvözlet" a "text_var_1" helyett, vagy valami olyan félreérthető.
Használjon változókat a programjában úgy, hogy adatkábelekkel köti össze őket a parancsokkal. Csatlakoztassa őket matematikai műveletekhez a változók kombinálásához vagy az eredmény tárolásához. Csatlakoztassa őket hurkokhoz vagy kapcsolókhoz, hogy vezérlőként használja őket, és még a hurkon vagy a kapcsolón belül módosíthatja őket.
Használjon állandókat olyan változókhoz, amelyek soha nem változnak. Ha szöveges állandót szeretne a robot nevéhez, akkor az elején definiálhatja azt a Szerkesztés> Állandó meghatározása menüponttal. Akkor ezt az állandó értéket használhatja anélkül, hogy aggódnia kellene, hogy az érték megváltozik-e.
5. és 5. rész: Egyéni blokkok használata
Tudja meg, hogyan blokkolja az egyéni eseményeket. Hozzon létre egy egyedi blokkot egy vagy több művelet sorozatához, amelyet a program során többször megismételhet. Például, ha azt akarja, hogy a robot három másodpercig előrehaladjon, és villogjon egy piros lámpa, akkor ezeket az utasításokat illessze be egy egyedi blokkba, hogy gyorsan és egyszerűen hozzáférhessen hozzájuk, amikor csak fel kívánja venni a programba.
Helyezze el a különféle műveleteket, amelyek az Ön egyedi blokkjává válnak. Vegye be őket a programba, ahogy általában.
Válassza ki azokat az utasításokat, amelyeket egyéni blokkdá kíván alakítani. Tartsa lenyomva a Shift billentyűt, és kattintson az egyes műveletekre. Az összes kiválasztása után kattintson az egyenlőségjelre a megjegyzés eszköz melletti felső eszköztáron. Ezzel megnyílik a „My Block Builder” nevű ablak. Utasíthatja a Szerkesztés> Új új blokk készítése menüpontot az egyedi blokkkészítő megnyitásához is.
- Ha vannak olyan adatkábelek, amelyek belépnek vagy elhagyják az egyéni blokkhoz kiválasztott blokkokat, akkor ezek a blokk portjaként jelennek meg, és összekapcsolhatják azokat változókkal vagy egyéb adatokkal, ha a blokkot egy programban használják.
Írja be az egyedi blokk nevét és leírását. A névnek rövidnek, de leírónak kell lennie, hogy pontosan emlékszik, amit a blokk tesz. A leírásnak egyértelműnek és részletesnek kell lennie, és tartalmaznia kell minden fontos megjegyzést, például az irányt, amelyet a robotnak meg kell néznie, vagy azt, amit csatlakoztatni kell az A porthoz a blokk megfelelő működéséhez.
Kattintson a Tovább gombra, hogy belépjen az Ikonszerkesztőbe. Húzza az összes kívánt ikont a blokk ikonjára. Ha befejezte az ikon létrehozását, kattintson a Befejezés gombra. A programban a blokkodnak megfelelő lépéseket az éppen létrehozott blokk váltja fel.
Használja az egyedi blokkot a programokban ugyanúgy, mint bármely más blokkot. Még több egyedi blokkot is kombinálhat, hogy még egyszerűbbé tegye a programozást. Légy kreatív - az egyedi blokkok hihetetlenül hasznosak lehetnek, ha kihasználják ezeket.
tippek
- A programozás megtanulásának legegyszerűbb módja, különösen a robot segítségével, a tesztelés. Ha szeretné tudni, hogy egy adott művelet hogyan működik, tesztelje! Jegyezze fel, amit megtanult, és használja később a programokban.
- Gyakran tesztelje a programokat, hogy megbizonyosodjon arról, hogy a várt módon működnek-e.
- Ne félj a súgó kézikönyvéből olvassa el a részleteket és a bonyolultabb blokkok használatának példáit.