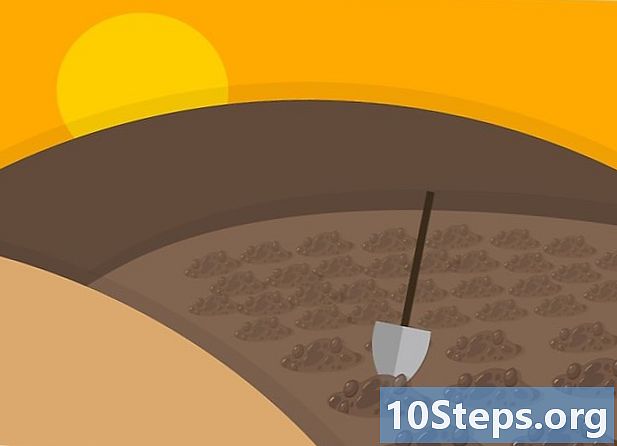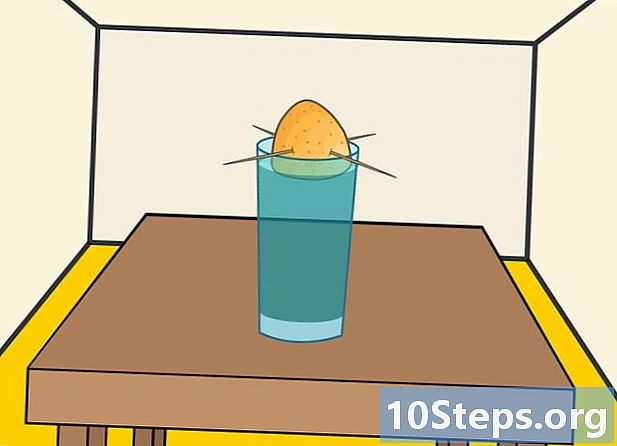Tartalom
- szakaszában
- 1. rész Végezzen keretenkénti Flash animációt
- 2. rész Animáció készítése egyik pontról a másikra (interpoláció)
- 3. rész Hang és zene hozzáadása
A Flash a legnépszerűbb animációs formátum az internetre és más médiákra, például a televízióra. Nagyon könnyű elvégezni egy egyszerű Flash-animációt, mivel a jelenlegi animációs szoftver számos eszközt kínál az egész folyamat egyszerűsítéséhez. Ha van egy ötlete, hogy animációs filmet Flash-ben készítsen, akkor vázlatot néhány órán belül megnézhet.
szakaszában
1. rész Végezzen keretenkénti Flash animációt
-

Élő kép animáció. Ezt a technikát tekintik az animáció leggyakoribb alapjának, amelyben minden képkocka tartalmazza az előző képét, azzal a különbséggel, hogy kissé módosított. Amikor a keretek egymás után jelennek meg, úgy tűnik, hogy a kép mozog. Ez a módszer történik a hagyományos kézi animáció kezdete óta, és sokkal több időt igényel, mint az úgynevezett "interpoláció" technikája (lásd a következő szakaszokat).- Alapértelmezés szerint a vaku másodpercenként 24 képkocka (vagy 24 FPS) animációt hoz létre. Ez azt jelenti, hogy egy másodperc 24 képet tartalmaz, amelyeknek nem szükségszerűen különböznek egymástól. Ezt a számot az igényeihez igazíthatja, és sok animáció másodpercenként csak 12 képkockát használ. Tudnia kell azonban, hogy a másodpercenkénti 24 képkocka sebességgel animációja nagyon simán jelenik meg.
-

Telepítse a "Flash Professional" szoftvert. Flash animációs programok széles választéka létezik, de ezek közül a legfejlettebb az Adobe Flash Professional CC. Az értékelési verziót ingyenesen telepítheti, de lehetősége van egy másik termék használatára is, ha nem érdekli az Adobe előfizetése. A cikk hátralévő része "Flash" -re hivatkozik az Adobe Flash Professional, valamint bármely más hasonló szoftver használatához. -

Készítse el a rajzokat. A képkockánkénti animációhoz több képkocka szükséges, amelyek között csak kis különbségek vannak, mindegyiket kézzel kell elvégeznie. Mindezeket rajzolhatja az elejétől vagy a fejlődés mentén. A Flash Szerkesztő segítségével közvetlenül rajzolhatja őket a projektben, vagy elkészítheti őket a kedvenc képkészítő programjával.- Ha meg akarja változtatni a képek méretét a minőség feláldozása nélkül, jobb, ha vektor rajzokként készíti őket, nem pedig bitképként. A vektorizált képek újrarajzolódnak pixelezési effektusok nélkül vagy minőségük romlása nélkül, ha méretük megváltozik. A bitmap rajzok azok a hagyományos képek, amelyeket valószínűleg jobban megszoktál látni minden nap (fényképek, ikonok vagy mások, stb.). A méret megváltoztatása esetén pixelációval romlanak.
-

Hozza létre az első keretet. A Flash elindításakor egy fehér háttér és egy üres idővonal jelenik meg. Ez automatikusan kitölti a képeket. A háttérréteg és a rajzréteg között ugyanúgy kölcsönhatásba léphet, mint az Adobe Photoshop esetén.- A kép beillesztése előtt hozzon létre egy alapvető hátteret az animációhoz. Nevezze át az első réteget a "Háttér" elemre, és zárja be. Hozzon létre egy második réteget, és adja meg a kívánt nevet. Ezen a rétegen fogja létrehozni az animációt.
- Adja hozzá a rajzot az első keret vászonjához. Feltöltheti a számítógépről, vagy felhasználhatja a beépített Flash szoftver eszközöket, hogy közvetlenül rajzolja ezt a programot.
- Az első képe "elsődleges képkocka" lesz. Az elsődleges keretek azok, amelyek képeket tartalmaznak, és képezik az animáció gerincét. Minden alkalommal új képet kell létrehoznia, amikor megváltoztatja a képet.
- Az elsődleges kereteket fekete pont jelöli az idővonalban.
- Nem feltétlenül kell új képet elhelyeznie minden képkockában. Jó animációt hajthat végre, ha négy vagy öt másodlagos képkockánként elsődleges keretet alkalmaz.
-

A rajzot "szimbólummá" alakítsa. A rajz szimbólummá alakításával többször is beillesztheti egy keretbe. Ez különösen akkor hasznos, ha több objektumot, például halat kell létrehoznia az akváriumban.- Válassza ki teljesen a rajzát. Kattintson a jobb egérgombbal rá, és válassza a "Konvertálás szimbólumba" lehetőséget. Ezzel egy képet hozzáad egy könyvtárhoz, amelyhez később gyorsan hozzáférhet.
- Törölje a rajzot. Ne aggódj! Visszahozza a színpadra, ha az objektumot ábrázolja a könyvtárából. Könnyen hozzáadhatja ugyanazon rajz több példányát a sorozathoz!
-

Adjon hozzá néhány üres oldalkeretet. Amikor az első kép készen áll, néhány üres oldalkeretet elhelyezhet az első és a következő elsődleges keret között. Nyomja meg annyiszor, amennyire szükséges F5 annyi üres oldalkeret hozzáadásához a sorozathoz. -

Hozza létre a második elsődleges keretet Néhány üres oldalkeret hozzáadása után készen áll a második elsődleges keret létrehozására. Ehhez két lehetőség van: másolja a meglévő elsődleges keretet, és alkalmazzon rá néhány módosítást, vagy hozzon létre egy új keretet, és illesszen be új képet. Ez az utolsó eljárás akkor előnyös, ha egy másik programmal létrehozott objektumokat használ, és abban az esetben, ha a Flash program rajzkészülékeit használja, akkor használja az első módszert.- sajtó F6 elsődleges keret létrehozásához az előző tartalmával. Üres elsődleges keret létrehozásához kattintson a jobb gombbal az idővonal utolsó keretére, és válassza az „Üres elsődleges keret beszúrása” lehetőséget. Az előző sorozat összes tartalma eltűnik (de megjegyzésre kerül).
- A második első képkocka elkészítésekor módosítania kell a képet a kívánt mozgáshatás elérése érdekében. Ha Flash-szel dolgozik, akkor az átalakító eszközzel módosíthatja a rajz aspektusait, például a jellemzőkből készült karakter karját.
- Ha új rajzot illeszt be minden egyes elsődleges keretbe, akkor ugyanabba a helyre kell helyeznie, mint az előző, vagy legalább az új helyét a helyes helymeghatározási logika követi a képernyőn, hogy ne okozzon nemkívánatos hatásokat a a keretek.
-

Ismételje meg a folyamatot. Most, hogy két első keretet létrehozott, kezdje el. Folytathatja ugyanazt a folyamatot az animáció végéig. Adjon hozzá néhány üres oldalkeretet az elsődleges keretek közé, ügyelve arra, hogy az objektum folyamatosan mozogjon.- Végezzen kis növekményes változtatásokat. Az animáció sokkal simábbnak fog kinézni, ha csak az egyes elsődleges képkockákat csekély mértékben módosítja. Ha egy sorból álló karakter karját szeretné mozgatni, akkor a második elsődleges képkockának nem a mozgás végét, hanem egy közbenső helyet kell képviselnie. Ezekkel a közbenső keretekkel ábrázolhatja az átmenetet a mozgás kezdetétől a végéig. Animációd folyékonyabb lesz.
2. rész Animáció készítése egyik pontról a másikra (interpoláció)
-

Az "interpoláció" technikája. A Flash szoftver tartalmaz egy interpolációs funkciót, amely lényegében lehetővé teszi az objektumok kezdő és végpontjainak elhelyezkedését az animációban. A szoftver előállítja az e pontok közötti mozgást és az objektumokhoz való átalakulást az Ön jelzései szerint, animáció illúzióját hozva létre. Nem kell minden egyes elsődleges kerethez rajzot készítenie, mint ahogy a képkockánkénti animációs technikát használta.- Az interpolációs technika különösen hasznos a formák fokozatos torzításának, más néven a hatása esetén morfium amely révén egy objektum egy animáció során fokozatosan átalakul.
- A képről animációs és interpolációs technikák egyetlen filmben alkalmazhatók egymást kiegészítő módon.
- Egyszerre csak egy objektumot adhat be az interpolációs mozgáshoz. Ha egyszerre több objektumot szeretne animálni, akkor különféle további rétegeken kell ezt megtennie (objektumonként csak egy kell animálni).
-

Hozza létre az első objektumot. A képkockánkénti animációval ellentétben az interpolációs funkció használatához nem kell több objektumot létrehoznia az animációhoz. Ehelyett létre kell hoznia egy objektumot, és módosítania kell annak tulajdonságait az interpolációs folyamat során.- A kép hozzáadása előtt hozzon létre egy hátteret az animációs sorozathoz. Nevezze el az első réteget "Háttér" -nek, és rögzítse. Hozzon létre egy második réteget, és nevet adjon neki az Ön kényelme érdekében. Ez az utolsó réteg fogja megvalósítani animációját.
- A legjobb, ha a Flash szoftver beépített eszközeit használja, vagy a képet importálja egy vektor rajzoló programból. A méretváltással (nagyítás vagy zsugorodás) bekövetkező vektor rajz nem fogja veszíteni a minőséget, míg a bittérképet a pixiiláció erősen rontja.
-

Konvertálja az objektumot szimbólummá. Átalakítania kell egy szimbólummá az objektum mozgásának interpolálása érdekében. A Flash csak ebben a formátumban képes manipulálni, és ha nem teszi meg, és megpróbál egy feldolgozatlan objektumot szimbólummá interpolálni, akkor a szoftver elsősorban arra kéri, hogy alakítsa át.- Kattintson a jobb gombbal az objektumra, és válassza a "Konvertálás szimbólumba" lehetőséget. Az objektum ezután hozzáadódik a működő könyvtárhoz, amely ugyanakkor megkönnyíti a klónozást.
-

Hozza létre az első lépés interpolációját. Az egyik pontról a másikra történő mozgás interpolálása magában foglalja a tárgy mozgatását egy adott út mentén. Kattintson a jobb egérgombbal a jeleneten a jeleneten, majd válassza az "Elmozdulás létrehozása" lehetőséget. A szoftver ezután 24 keretet ad hozzá az idővonalához, amely jelzi az alapértelmezett interpoláció idejét. Ne feledje, hogy a Flash animációkat hoz létre másodpercenként 24 képkocka alatt, tehát ez a lépés másodpercig tart.- A mozgásinterpoláció létrehozásakor a szoftver közvetlenül az interpoláció utolsó képkockájához vezet.
-

Hozza létre a pályát. Miután létrehozta az interpolációt, az objektumot áthelyezheti oda, ahová kívánja. A vaku megjeleníti a szaggatott vonallal az objektum által elért helyet az interpoláció minden egyes kereténél.- A létrehozott út egy egyenes vonal a kezdőpont és a végpont között.
-

Terjessze ki az alsó rétegét. Ha most elindítja az animációt, akkor az objektum a hozzárendelt útvonalon mozog, de a háttérkép az első képkocka után eltűnik. Ennek orvoslása érdekében a háttérképet ki kell terjesztenie az animáció összes képkockájára.- Válassza ki a háttérréteget az idővonalban. Kattintson az ütemterv utolsó képkockájára, amely szintén jelzi a lépés végét. sajtó F5 hogy a háttérkereteket ebbe a pontba illessze be, amely a háttérkép megjelenítését az elmozdulás végéig fenntartja.
-

Adjon hozzá elsődleges kereteket. Elsődleges keretek hozzáadásával az a képesség, hogy átalakításokat végezzen az objektumon, miközben áthalad a mozgás közben. Az objektumot csak akkor tudja átalakítani, ha az elsődleges keretben jelenik meg. Elsődleges keretek hozzáadásához az útvonalhoz először válassza ki az ütemterv azon keretét, amelyet elsődleges képkeretré szeretne átalakítani. Kattintson az objektumra, majd vigye a helyzetbe, ahol a keret alatt kívánja lenni. Az útvonal automatikusan módosul, és egy elsődleges keret kerül az idővonalhoz. Az idővonalhoz hozzáadott elsődleges kereteket gyémánt alakú fekete ikonok jelzik. -

Állítsa be az interpoláció pályáját. Az objektum elmozdulásának módosításához lehetősége van rákattintani és húzni az egyes új helyek irányába a keret mindegyik pozíciójelet. Kerülje a túlságosan sok pálya megváltoztatását, mivel a lépés szokatlan lehet (hacsak természetesen nem akarja). -

Alakítsa át a tárgyát. Miután létrehozta az elsődleges kereteket és a pályákat, lehetősége van arra, hogy átalakítsa az objektumot úgy, hogy az az interpolált pályán mozogva változjon. Meg lehet változtatni az alakot, a színt, a forgatást, a méretet és az összes többi tulajdonságot.- Válassza ki a keretet, amelyen ezeket a változtatásokat végrehajtja.
- Nyissa meg az objektum tulajdonságai párbeszédpanelt. Megpréselheti Ctrl+F3 ha ez a párbeszéd nem látható.
- Ebben az ablakban módosítsa az objektum módosításához szükséges összes értéket. Például megváltoztathatja annak színét vagy színét, hozzáadhat szűrőket, vagy megváltoztathatja annak méretét.
- Használhatja a "Szabad kéz" átalakító eszközt is, hogy alakját a kívánt módon változtassa meg.
-

Adja meg végül az interpolációt. Tesztelje mozgásának interpolációját egyidejű megnyomásával Ctrl+↵ Írja be. Ellenőrizze, hogy a végrehajtott átalakítások valószínűek-e, és hogy az objektum mozgása a megfelelő sebességgel történjen-e. Ha az animáció túl gyors, csökkentheti a képkockák számát másodpercenként, vagy megnövelheti az interpolációs tartomány hosszát.- Alapértelmezés szerint a másodpercenkénti keretek számát 24-re állítja, ezért próbálja meg 12-re csökkenteni. Ehhez lépjen be a tulajdonságok párbeszédpanelen, és módosítsa a képkocka másodpercenkénti számát (FPS). A 12 FPS értékre váltás megduplázza az animáció futási idejét, de az is túl ráncosodhat.
- Az interpolációs tartomány megváltoztatásához válassza ki a réteget, amelyre alkalmazza, és a csúszkával húzza meg. Ha azt szeretné, hogy az interpoláció kétszer olyan hosszú legyen, nyújtsa azt 48 képkockára. Helyezzen be elég üres oldalkeretet a háttérrétegbe, amelyet akkor ki kell terjesztenie a sorozat összes keretére, hogy az ne eltűnjön az animációs lépés közben. A háttérréteg kiterjesztéséhez válassza ki azt, kattintson az animáció utolsó keretére az idővonalban, majd nyomja meg a gombot F5
3. rész Hang és zene hozzáadása
-

Rögzítse vagy keresse meg hanghatásait és háttereit. Hanghatásokat adhat hozzá az animációban végrehajtott különféle műveletekhez, hogy tovább javítsa és több megkönnyebbülést biztosítson neki. A zene több figyelmet felhív, és kivételes megjelenést adhat animációjának. A Flash a hangfájl-formátumok széles választékát támogatja, például AAC, MP3, WAV és AU. Válasszon egyet, amely a legjobb minőséget nyújtja a legkisebb fájlmérethez.- Az MP3 formátum nagyon elfogadható hangminőséget és tömörített fájlokat eredményez. Kerülje a WAV formátumot, ha lehetséges, mert az így kódolt fájlok gyakran nagyok.
-

Importálja a hangfájlokat a könyvtárba. A hanghatásoknak az animációhoz történő hozzáadása előtt be kell állítaniuk a szoftver működő könyvtárában. Ez lehetővé teszi, hogy könnyebben importálhassa őket a projektbe. Kattintson a "Fájlok" → "Importálás" → "Importálás a könyvtárba" elemre. Ezután keresse meg a megfelelő hangfájlt a számítógép böngészésével. Ne felejtse el megnevezni a hangfájlokat, hogy később könnyen megtalálhatók legyenek. -

Hozzon létre egy réteget minden hangfájlhoz. Ez nem feltétlenül szükséges, mert hangot adhat a már létező rétegekhez. Ha az egyes hangfájlokat a saját rétegére helyezi, akkor több ellenőrzést ad a csökkenő és fokozatosan növekvő hangerő és a vágott helyek hatása felett. Ezenkívül könnyebbé válik a hangszekvenciák mozgatására vagy szinkronizálására. -

Hozzon létre egy elsődleges keretet, ahol a hangnak meg kell kezdődnie. A hangréteg alatt válassza ki az animációs sorozat keretét, ahonnan a hang elindul. sajtó F7 egy üres elsődleges keret beillesztésére. Például, ha olyan zenefájlt szeretne felvenni, amelyet az egész animáción keresztül kell lejátszani, válassza ki a hangréteg első képkockáját. Ha hozzáad egy párbeszédpanelt az egyik karakterhez, válassza ki azt a keretet, amelyből a karakter beszélni kezd. -

Adja hozzá a hang- vagy zenefájlt. Az ingatlanválasztási ablak egy része a hang számára van fenntartva. Kibonthatja ezt a részt a különféle lehetőségek megtekintéséhez. Kattintson a "Név" menüelemre, és válassza ki a könyvtárból importálni kívánt fájlt. -

Konfigurálja a hanghatásokat. Miután kiválasztotta a fájlt, konfigurálhatja annak lejátszásának módját. A választott választása attól függ, hogy milyen hatással van a hang az animációra. Az egyes hangok effektusát, időzítését és ismételt beállításait megváltoztathatja az ingatlanválasztási ablak "Név" szakaszában szereplő opciókkal.- hatások - Ez az opció lehetővé teszi hanghatások hozzáadását, például csökkentést és növekményes növekedést, vagy visszhang visszhangot adni a hanghoz. Választhat egy legördülő menüből, ahol az előre beállított hanghatások vannak beállítva, vagy kattintson a menü melletti ceruzaikonra a saját beállításainak testreszabásához.
- összehangolás - Ez a beállítás meghatározza, hogy a hang hogyan kerüljön vissza az animációban. Az "esemény" opció lehetővé teszi a hang teljes reprodukálását az adott eseménytől a végéig. Ha a hang ismét bekapcsol, mielőtt az előző befejeződik, akkor az eredeti hang a végéig folytatódik. A "Start" opció ugyanúgy működik, mint az előző, de az aktuális hang leáll és újraindul, ha egy esemény újra kiváltja. Az "Ki" opció leállítja a hang lejátszását ugyanabban a keretben. Ha ezt a beállítást más hangtulajdonságokkal együtt kívánja használni, akkor létre kell hoznia egy új elsődleges keretet, ahol meg akarja állítani a hangvisszaadást, és ezt az opciót kell használni. A "Patak" opció megkísérel egyeztetni a lejátszott hangot a többi réteg képkockáinak számával. Ez a lehetőség a párbeszédpanelekre vonatkozik legjobban.
- Próba hurkok - Ez a beállítás lehetővé teszi a hanghoz tartozó ismétlődő hurkok számának beállítását. Beállíthatja, hogy csak egy hangot játsszon, de többször is lejátszhatja. Ha az animáció célja, hogy hurokban működjön, akkor ezt a paramétert határozatlan számú ismétlésre kell beállítania.
-

Befejezni a projektet. A projekt befejezése után mentse el ".swf" néven. Ez a filmlejátszáshoz használt eszköz, amelyet gyakorlatilag bármilyen Flash böngészőn keresztül megtekinthet Flash-bővítményeket tartalmazó böngészőben. Töltheti őket egy külön Flash lejátszóba is, hogy megtekinthesse őket. Számos olyan webhely is létezik, ahol elküldheti alkotásait mások számára, például Newgrounds, Albino Blacksheep és Kongregate. -

Előre a jövőbeli projektek. Ez az útmutató csak az animáció készítésének alapjait mutatja be, de még sokat kell tanulnod. Ha oktató tanfolyamot kíván venni az ActionScript segítségével, akkor jobban kezelheti animációjának finomabb részleteit, és például interaktív képességeket hozhat létre játékok létrehozásakor. Folytassa tapasztalatainak szerzését, és hamarosan megtanulja az összes trükköt, és ezen a téren sokkal tovább megy.