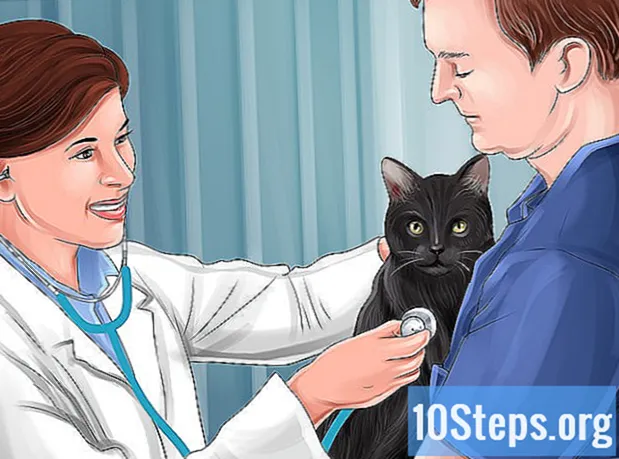Tartalom
Ha véletlenül lecserélt egy fájlt vagy mappát egy új verzióra, akkor is visszaállíthatja a régit. Minden operációs rendszerhez elérhető ingyenes szoftver, amely felhasználható a merevlemezről törölt fájlok keresésére és helyreállítására. Ha vannak korábban biztonsági másolatok az operációs rendszeren, akkor a felülírt fájl is létezhet rajtuk.
Lépések
3. Módszer: PhotoRec (Windows, Mac és Linux)
Először állítsa le a fájlok mentését az érintett meghajtóra. Ha rájön, hogy véletlenül törölt vagy felülírt egy fájlt, ne mentsen mást a merevlemezre. Kerülje a programok futtatását is. Amikor új adatokat ír a meghajtóra, akkor van esély arra, hogy kiigazítsák azokat a régi fájl adatainak helyettesítésére. A semmit nem mentve megnő annak a valószínűsége, hogy vissza tudja állítani a kérdéses fájlt.

Töltse le a PhotoRec szoftvert (ingyenes) egy másik számítógépre vagy merevlemezre. Ez egy hatékony fájl-helyreállító program. A felület nem túl szép, de sok olyan feladatot képes végrehajtani, amelyet a fizetős fájl-helyreállító programok végeznek. A TestDisk program részeként ingyenesen letöltheti.- A PhotoRec elérhető Windows, OS X és Linux rendszerekhez.
- Ne felejtse el letölteni egy másik számítógépre, hogy elkerülje a helyreállítani kívánt fájl felülírását. Letöltheti a PhotoRec programot egy másik lemezmeghajtóra is a számítógépén, de biztonságosabb egy másik gépen.

Helyezzen be egy üres flash meghajtót. Előnyösen használjon elég nagy méretű flash meghajtót a PhotoRec és az összes helyreállítani kívánt fájl tárolásához. Ennek a követelménynek az a magyarázata, hogy a fájl eredeti meghajtóra történő visszakeresésekor megnő az esély arra, hogy a helyreállítottakat az eredetire rögzítsék, és ez a folyamat során megrontsa.- A PhotoRec telepítő csak 5 MB-ot foglal el, így minden üres flash meghajtó képes lesz tárolni.

Bontsa ki a letöltött fájlt. A TestDisk ZIP (Windows) vagy BZ2 (Mac) fájlokba van csomagolva. Bontsa ki a TestDisk mappát.
Másolja és illessze be a TestDisk mappát a flash meghajtóra. Ezzel lehetővé teszi a PhotoRec futtatását a flash meghajtóról.
Helyezze a hüvelykujj-meghajtót abba a számítógépbe, amelyről vissza szeretné állítani a fájlokat. Nyissa meg a TestDisk mappát a flash meghajtón.
Futtassa a "photorec" programot. Ez a művelet megnyitja a parancsot vagy a terminál parancsot.
- A nyílbillentyűkkel navigálhat, az Enter (vagy a Return) pedig a választások megerősítéséhez.
Válassza ki azt a lemezt, amelyről a fájlokat vissza kívánja állítani. A lemezek csak számozottak lesznek, ezért az egyes meghajtók méretét kell használniuk a helyes kiválasztáshoz.
- Ha a lemeznek több partíciója van, például C: és D: meghajtók egyetlen merevlemezen, akkor csak akkor jelennek meg a listán, ha kiválasztja azt a lemezt, amelyen vannak.
Válassza ki a keresni kívánt fájlkiterjesztést. Alapértelmezés szerint a PhotoRec megpróbálja helyreállítani az összes támogatott fájlt. Gyorsíthatja a keresést, megadva, hogy mely fájlkiterjesztésekre kíván összpontosítani.
- A menüben módosíthatja a fájlkiterjesztés beállításait.
- A menüben az S gomb megnyomásával törölheti a lista összes kijelölését. Ezután ellenőrizheti a listát, és kiválaszthatja az összes keresni kívánt fájlkiterjesztést.
Válassza ki a partíciót. Méret alapján meg kell találnia, hogy melyiknek van igaza. Bizonyos partíciókat fel lehet címkézni.
Válassza ki a fájlrendszer típusát. Ha Linuxot használ, válassza a lehetőséget. Ha Windows vagy OS X rendszert használ, válassza a lehetőséget.
Válassza ki, hogy melyik helyet keresse. Ez a választás attól függ, hogy a fájl hogyan veszett el:
- - válassza ezt a lehetőséget, ha manuálisan törölte vagy felülírta a fájlt.
- - válassza ezt az opciót, ha egy lemezhiba miatt elveszítette a fájlhoz való hozzáférését.
Válassza ki a helyreállított fájlok mentésének helyét. Vigyázzon, hogy ne az elveszett fájlokhoz válassza ugyanazt a partíciót.
- A telepített lemezekre való visszatéréshez használja a helyek listájának tetején található szimbólumot. Ez lehetővé teszi, hogy helyet találjon egy másik partíción vagy flash meghajtón a fájlok mentéséhez.
- Nyomja meg a C gombot, amikor megtalálja a fájlt menteni kívánt helyet.
Várja meg a fájlok helyreállítását. A PhotoRec elkezdi a kiválasztott partícióról törölt fájlok helyreállítását. A hátralévő idő és a helyreállított fájlok száma megjelenik a képernyőn.
- A fájl-helyreállítás sokáig tarthat, különösen, ha a partíció nagy, és sokféle kiterjesztést keres.
Ellenőrizze a helyreállított fájlokat. Amikor a vizsgálat befejeződött, ellenőrizheti a helyreállítási helyet a helyreállított fájlok megtekintéséhez. A fájlnevek valószínűleg elrontottak, ezért mindegyiket ellenőrizni kell, hogy a szükséges fájl helyreállítása sikerült-e.
2/3 módszer: Recuva (Windows)
Először állítsa le a fájlok mentését az érintett meghajtóra. Ha rájön, hogy véletlenül törölt vagy felülírt egy fájlt, ne mentsen mást a merevlemezre. Kerülje a programok futtatását is.Amikor új adatokat ír a meghajtóra, akkor van esély arra, hogy kiigazítsák azokat a régi fájl adatainak helyettesítésére. A semmit nem mentve megnő annak a valószínűsége, hogy vissza tudja állítani a kérdéses fájlt.
Töltse le a Recuvát egy másik merevlemezre. Töltse le a telepítőt egy másik számítógép merevlemezére vagy egy másik számítógépre. A Recuva ingyenesen elérhető a címen.
Helyezzen be egy üres flash meghajtót. Ez az az egység, ahová telepíteni fogja a Recuvát. Ezzel lehetővé teszi a program futtatását anélkül, hogy véletlenül felülírná a meghajtón található fájlokat, amelyekről fájlokat kíván helyreállítani.
Futtassa a Recuva telepítőt. Kattintson a Tovább gombra a folytatáshoz.
Kattintson ide.Fejlett a telepítés helyének megváltoztatásához. Válasszon egy lehetőséget a folytatáshoz.
Válassza ki a flash meghajtót telepítési helyként. Létre kell hoznia egy "Recuva" nevű mappát.
Törölje az összes további telepítési lehetőség kijelölését, és kattintson a gombra.Telepítés.
Nyissa meg a flash meghajtón létrehozott Recuva mappát.
Kattintson a jobb gombbal az üres helyre, és válassza az "Új" → "Szöveges dokumentum" lehetőséget.
Módosítsa a fájl nevét a következőre:.. Erősítse meg, hogy módosítani kívánja a fájlkiterjesztést.
Helyezze a hüvelykujj-meghajtót abba a számítógépbe, amelyről vissza szeretné állítani a fájlokat. Nyissa meg a Recuva mappát a flash meghajtón.
Futtassa a "recuva.exe" fájlt. Ezzel elindítja a helyreállítási varázslót.
Válassza ki a fájltípusokat (képek, zene, dokumentumok stb.)) kívánt keresni. Kereshet az összes fájlra vagy bizonyos típusokra.
Válasszon egy helyet a fájlok böngészéséhez. Kereshet a teljes számítógépen, vagy megadhat bizonyos helyeket.
Indítsa el a keresést. A Recuva elkezdi vizsgálni a megadott helyet a kiválasztott típusoknak megfelelő fájlok után.
Jelölje be a helyreállítani kívánt elemeket. Amikor a vizsgálat befejeződött, megjelenik az eredmények listája. Jelölje be a helyreállítani kívánt fájlok jelölőnégyzetét, majd kattintson a Helyreállítás gombra.
Válasszon egy helyet a helyreállított fájlok mentéséhez. Vigyázzon, hogy ne ugyanazt a partíciót válassza, amelyiken az eredeti fájlok voltak, mert ez hibákat okozhat a helyreállított fájlokban.
3/3 módszer: Egy fájl régi verzióinak helyreállítása
Használja a Windows Fájlelőzményeket egy fájl korábbi verziójának letöltéséhez. A Windows 7 és a Windows 8 egyaránt tartalmaz fájlmentési segédprogramokat. Engedélyezni kell őket a fájlok régi verzióinak helyreállításához.
- Kattintson ide, ha meg szeretné tudni, hogyan kell használni a Fájlelőzményeket a Windows 8 rendszerben.
A fájl előző verziójának visszaállításához használja az OS X Time Machine szolgáltatását. Be kell állítania a Time Machine-ot, hogy a biztonsági másolatokat előzetesen külső merevlemezen tárolja, de így idővel hozzáférhet a fájl összes verziójához.
- Ide kattintva megtudhatja, hogyan kell használni a Time Machine szolgáltatást.