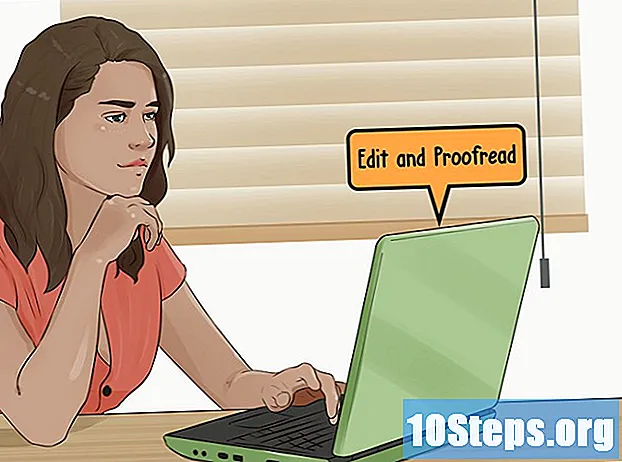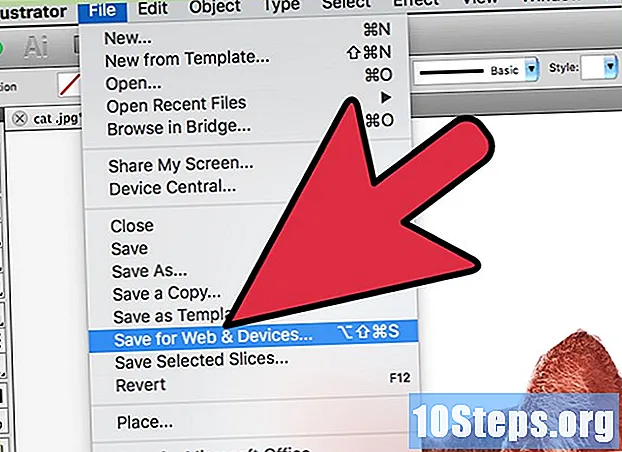
Tartalom
Az Adobe Illustrator használatával a háttér képének eltávolításához egyszerűen válassza ki az előtérben lévő objektumot a "Toll" vagy a "Varázspálca" eszközökkel. Ezután kattintson a jobb gombbal a képre, és válassza a „Vágómaszk létrehozása” lehetőséget. Most már könnyű "eltávolítani" a hátteret, és beágyazni a képet egy weboldalra vagy más kreatív projektbe. Az alábbiakban megtudhatja, hogyan lehet a fenti eszközöket használni a háttér eltávolításához és a képek mentéséhez.
Lépések
1. módszer 2-ből: A "toll" használata
Nyissa meg a képet az Adobe Illustrator alkalmazásban.

nyomja meg Z a "Zoom" eszköz kiválasztásához. A háttér eltávolításához a fényképről pontos vázlatot kell készíteni annak a résznek a köré, amelyet meg szeretne őrizni a képről. A "Zoom" eszköz a legjobb módszer a pontossághoz.- Ha a kép egyszerű, például egy alak vagy körvonal, használja a "Varázspálca" eszközt.

nyomja meg ⌘ Cmd+Tér (Mac) vagy Ctrl+Tér (PC) a kép nagyításához.
nyomja meg P a "Toll" eszköz kiválasztásához. Ezzel kattintások sorozatával hozhat létre választást. Minden kattintással pontot hoz létre a képen. Két pont létrehozásakor egy vonal jelenik meg közöttük.- Az eszközt az eszközsoron a toll ikonra kattintva is kiválaszthatja.
Az első pont létrehozásához kattintson a megőrizni kívánt objektum szélére. Az ötlet az, hogy az előtérben lévő tárgyat (amelyet eltávolít a háttérből) pontokból álló vázlat veszi körül.
Kövesse az objektum szélét, és hozzon létre egy körvonalat, amíg el nem éri az első pontot. Az ötlet az, hogy az utolsó pont az elsőhöz kapcsolódik, bezárva a kontúrt. A lehető legpontosabb legyen, hogy az Illustrator elvégezze a szükséges javításokat.
- nyomja meg Tér a kép mozgatásához és a többi terület megtekintéséhez. Ez akkor fontos, ha nagyon közel áll a képhez. A gomb megnyomásakor az egérmutatója kicsiké válik - használja azt a kép bármilyen irányba történő húzásához. Engedje el a gombot, hogy visszatérjen a "Toll" eszközhöz.
Kattintson újra az első pontra a kontúr befejezéséhez. Az objektumot most teljesen körbe kell vonni a pontozott körvonalat.
Az összes objektum megjelenítéséhez kattintson a "Kiválasztás" eszközre. A kép kiválasztott részét most saját objektumnak tekintjük. Ennek és a háttérnek saját kiválasztási vázlata van (általában kék vonallal jelölve).
Kattintson egyszer az előtérben lévő tárgyra, és tartsa lenyomva Shift ahogy az aljára kattintasz. Tehát mindkét objektumot kiválasztja.
Kattintson a jobb gombbal (vagy nyomja meg a gombot Ctrl kattintással) az előtérben lévő objektumra, és válassza a "Vágómaszk létrehozása" lehetőséget. A kép háttere most fehér lesz, és csak a kiválasztott objektum lesz látható.
- A szilárd fehér háttér sokkal könnyebb megváltoztatni a kép hátterét.
Távolítsa el a fehér hátteret, hogy átlátszóvá váljon. Ha csak a háttér nélküli képet szeretné menteni, nyomja meg a gombot Y válassza ki a "Varázspálca" eszközt, és kattintson a fehér háttérre. Ezután nyomja meg a gombot del.
Mentse el a képet EPS-ként, hogy egy másik dokumentumban felhasználhassa. Az .EPS formátumot gyakorlatilag minden grafikai tervezés és szövegszerkesztő alkalmazás használja. Kattintson a "Fájl" → "Mentés másként" elemre, és válassza a formátum menüben az "Illustrator EPS ( *. EPS)" elemet. Írja be a fájl nevét, majd kattintson a „Mentés” gombra.
- Ha hagyja, hogy az alsó rész átlátszó legyen, akkor az így is marad.
Mentse el a képet .PNG formátumban az internet használatához. A PNG fájlok kiváló minőségűek, és támogatják az átlátszó hátteret. Ideálisak a fényképekhez, mivel akár 16 millió színt támogatnak.
- Kattintson a "Fájl" → "Mentés az interneten" elemre. Az ablakban válassza a „PNG-24” lehetőséget, és jelölje meg az „Átlátszóság” négyzetet, ha átlátszó háttérrel rendelkezik. Kattintson a "Mentés" elemre, válassza ki a kívánt helyet, majd kattintson ismét a "Mentés" gombra.
- Kevesebb színű könnyebb fájl létrehozásához válassza a ".GIF" lehetőséget. A GIF formátumban elmentett képek gyorsabban töltődnek be, de nem lesznek annyira részletesek.
2/2 módszer: A "Varázspálca" használata
Döntse el, hogy a "Varázspálca" ideális eszköz-e a képéhez. Mivel színekkel vagy vonásokkal "varázslatosan" választja ki a képet egyetlen kattintással, a legjobban azokkal a képekkel működik, amelyeknek a háttér jól kontrasztos az előtérben lévő tárgyakkal.
- Ha például a kép fekete kockás kockás háttér, a "Varázspálca" probléma nélkül használható.
- Ha a kép sok színű fénykép, használja a "Toll" eszközt.
Kattintson duplán a "Varázspálca" -ra az oldalsó eszköztáron. Az ikon úgy néz ki, mint egy pálca, amelynek végén szikrák vannak. Megnyílik a pálcapanel, és meghatározza a kép azon területeit, amelyeket az egérrel választ ki.
Válassza a "Szín kitöltése" lehetőséget, ha az elkülöníteni kívánt objektum egyszínű. A kiválasztott opcióval kattintson az objektumra, hogy a képen mindent kiválaszthasson, amely a kiválasztott kitöltő színű.
- Például, ha rákattint a "Varázspálcára" egy lila háttér rózsaszínű háromszögre, akkor csak a háromszöget választja ki. Ha vannak más rózsaszín alakúak, akkor mindegyiket kiválasztják.
- Ha a képen egynél több azonos színű objektum van, akkor mindegyiket kiválasztja.
Válassza a "Stroke Color" lehetőséget, ha a kiválasztandó objektumot egy meghatározott színvonal veszi körül. A művelet hasonló a kitöltési színhez, de a szín meghatározásához kattintson az objektum körüli vonalra.
- Például, ha el szeretné távolítani a fekete hátteret a vörös körből, kék körvonalaval, válassza a „Stroke Color” beállítást, hogy a kék vonal szerepeljen a választásban.
- Ha a definiált paraméterrel a stroke színére kattint, akkor az abban körvonalazott összes objektum ki lesz választva.
Írjon be egy számot pixelekben (0–255 RGB és 0–100 CMYK esetén) a „Tűrés” mezőbe. A megadott érték befolyásolja az eszköz rugalmasságát, amikor a "Varázspálca" kattintással színeket választ ki.
- Az alapértelmezett érték 32, ami azt jelenti, hogy egy színre kattintva kiválaszthat bármilyen azonos színt, valamint annak apróbb változatát (32 képponton belül).
- Növelje a toleranciát, ha az objektum gradiens.
- Az alapértelmezett érték a legtöbb objektumnál működik.
Bármely színű sor kiválasztásához válassza a "Stroke Width" lehetőséget. Így a kiválasztás a kiválasztott út vastagsága szerint történik.
Írjon be egy 0-1000 közötti számot a "Tűrés" mezőbe. Az alacsonyabb érték pontosabb egyezést jelent; Ha rákattint egy 10 pixel vonalra 0-tűréssel, akkor az eszköz csak 10 pixel sort választ.
- Az alapértelmezett érték 5 pixel, amely lehet, hogy nem elég pontos a vékonyabb vonalakhoz. Ha az alapértelmezett beállítás a kívántnál több sor kiválasztása, akkor módosítsa a tűrést.
Kattintson arra a tárgyra, amelyet meg akar tartani a képen. Egy kattintással válassza ki azt a "Varázspálca" beállításokban megadott paraméterek szerint. Az objektum kiválasztása után egy pontozott vázlat veszi körül.
- Ha a kiválasztott terület nem a várt, nyomja meg a gombot ⌘ Cmd+Shift+A (Mac) vagy Ctrl+Shift+A (Windows) a kiválasztás eltávolításához. Állítsa be az eszköz beállításait, és próbálja újra.
nyomja meg Shift és kattintson az aljára. Ezzel egyidejűleg kiválasztja az előtérben lévő objektumot és a hátteret.
Kattintson a jobb gombbal (vagy nyomja meg a gombot Ctrl és kattintson) az előtérben lévő tárgyra, és válassza a "Vágómaszk létrehozása" lehetőséget. Ezzel törli a hátteret, és csak a kiválasztott objektum marad fehér alapon.
Távolítsa el a hátteret átlátszóvá. nyomja meg Y válassza ki a "Varázspálca" -ot (nincs szükség a beállítások panel megnyitására most) és kattintson a fehér háttérre. Ezután nyomja meg a gombot del.
Mentse el a képet EPS-ként, hogy egy másik dokumentumban felhasználhassa. Az .EPS formátumot gyakorlatilag minden grafikai tervezés és szövegszerkesztő alkalmazás használja. Kattintson a "Fájl" → "Mentés másként" elemre, és válassza a formátum menüben az "Illustrator EPS ( *. EPS)" elemet. Írja be a fájl nevét, majd kattintson a „Mentés” gombra.
Mentse el a képet .GIF formátumban az internetre. A GIF fájlok ismertek a gyors betöltésről és az átlátszó háttér támogatásának képességéről. Ha a kép nem tartalmaz sok színt, akkor a legjobb megoldás a GIF formátumban történő mentés.
- Kattintson a "Fájl" → "Mentés a webre" elemre, és válassza a "GIF" lehetőséget. Ha a kép átlátszó, jelölje be az "Átlátszóság" négyzetet. Kattintson a "Mentés" gombra, írja be a fájl nevét, válassza ki a helyet, ahová menteni szeretné, majd kattintson ismét a "Mentés" gombra.
- Ha a kép több színt tartalmaz, mint a GIF maximális színe (256), válassza a "PNG-24" lehetőséget. Így PNG-fájlként menti a képet, amely szinte minden internetes alkalmazással kompatibilis. Jelölje be az "Átlátszóság" négyzetet, ha a kép átlátszó háttérrel rendelkezik. Kattintson a "Mentés" elemre, válassza ki a rendeltetési helyet, majd kattintson a "Mentés" gombra.