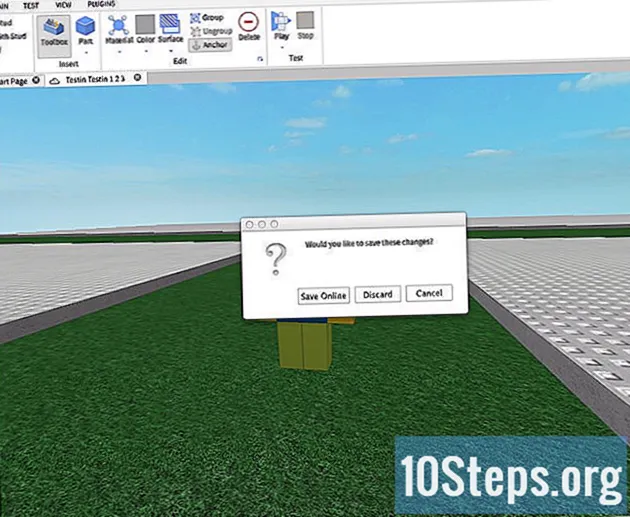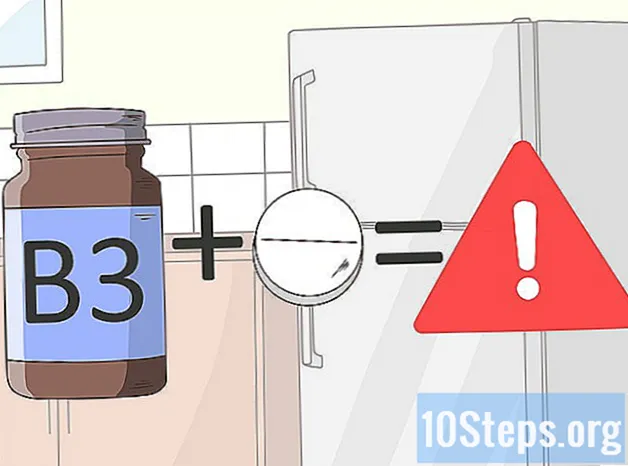Tartalom
A Jegyzettömb egy nagyon egyszerű szövegszerkesztő program, amely előre telepítve van a Windows operációs rendszerrel. Nagyon hasznos azok számára, akik rövid dokumentumokat szeretnének írni és egyszerű szövegként elmenteni. A blokknak vannak más funkciói is, amelyeket kihasználhat. Mivel azonban csak szövegszerkesztő, nem támogatja a képeket. A program hasonló a Windows 7 és a 8.1 esetén; az egyetlen különbség a megnyitásának módja. Alapvető műveleteinek megtanulása gyors és egyszerű!
Lépések
1. rész 3-ból: Az első lépések a Notepad használatával
Nyissa meg a Jegyzettömböt. Windows 7 esetén nyissa meg a "Start" menüt, és írja be a "Jegyzettömb" elemet a keresési mezőbe. Kattintson a blokkra annak megnyitásához. A Start menü „Kellékek” mappájába is beléphet, és kiválaszthatja a programot az alkalmazások listájából.
- A Windows 8.1 rendszerben írja be a "jegyzettömb" elemet a "Start" keresési mezőbe.

Fedezze fel a Jegyzettömb felületét. Amikor a program nyitva van, egy egyszerű képernyő jelenik meg, korlátozott szerkesztési lehetőségekkel: "Fájl", "Szerkesztés", "Formázás", "Nézet" és "Súgó".
Nyissa meg a "Fájl" menüt. Ekkor megjelenik egy legördülő lista az "Új", "Megnyitás", "Mentés", "Mentés másként", "Oldalbeállítás" és "Nyomtatás" opciókkal - az alapvető szerkesztési lehetőségekkel. Kattintson az "Új" elemre a dokumentum létrehozásához.
- A fájl mentésekor a „Mentés” vagy a „Mentés másként” opcióval a Windows automatikusan elmenti a dokumentumot.txt formátumban. Amikor megpróbálja megnyitni, a Notepad kerül felhasználásra.
- Ha a .LOG fájlt a fájl elejére helyezi, minden egyes megnyitásakor a Notepad a kurzort a fájl végére helyezi, és beállítja a dátumot és az időt. Hasznos a időbélyeg (Napló vagy napló).
- A Jegyzettömb dokumentumait HTML formátumban mentheti úgy, hogy a lehetőségek listáján a „Mentés másként” és az „Összes fájl” elemre kattint. Ezután mentse a fájlt a .htm vagy.html kiterjesztéssel. Írja be a HTML-kódot közvetlenül a dokumentumba, ahogyan azt a sima szöveggel tenné.
- A HTML-dokumentum helyes mentéséhez engedélyeznie kell a „Vonal wrap” opciót. Ezt a szempontot később tárgyaljuk.

Formázza az oldalt. Kattintson a "Fájl" menü "Oldalbeállítás" elemére. Lát néhány egyszerű formázási beállítást. Válassza ki a papír méretét és tájolását, valamint a fejléc és a lábléc beállításait.
Adjon hozzá egy fejlécet és a lábléc. A Jegyzettömb automatikusan magában foglalja mindkettőt; a fejléc tartalmazza a dokumentum nevét és a kinyomtatás dátumát; a lábléc az oldal számozását mutatja. Ezeket a részleteket eltávolíthatja, ha törli a "Fejléc" és a "Lábléc" mezők kódjait az "Oldal beállítás" menüben. Ezt a beállítást azonban nem lehet menteni, és manuálisan kell elvégezni minden alkalommal, amikor nyomtatni szeretne egy dokumentumot. Ne feledje: "Fájl", "Oldalbeállítás", "Fejléc" és "Lábléc" mezők. Itt található a hasznos parancsok rövid listája a program ezen részére:
- & l - Igazítsa a következő karaktereket balra.
- & c - Középre a következő karaktereket.
- & r - Igazítsa a következő karaktereket jobbra.
- & d - A dokumentum kinyomtatása az aktuális dátummal.
- & t - A dokumentum kinyomtatása az aktuális idővel.
- & f - A dokumentum nevének kinyomtatása.
- & p - A dokumentum oldalszámának kinyomtatása.
- Ha a fejléc és a lábléc mezőket hagyja üresen, akkor a kinyomtatott dokumentum nem fogja tartalmazni ezeket az adatokat.
- A szavak beszúrhatók a fejléc és a lábléc mezőbe; a megfelelő pozícióba nyomtatják őket. A "&" jel utáni betűket nem kell nagybetűvel megírni.
- A Jegyzettömbben a fejléc középpontba kerül, ha a formázási kódok - függetlenül attól, hogy ők vannak-e nem az első elem a "Fejléc" mezőben. Például: a cím bal oldalhoz igazításához használja a "& Szöveg címe" menüpontot.
2. és 3. rész: Jegyzettömb használata

Ismerkedjen meg a menü "Szerkesztés" lapjával. A "Visszavonás" az első elem a legördülő listában. Ezt a funkciót a "Ctrl-Z" billentyűparancs segítségével is használhatja. Amikor visszavon valamit, megjelenik az "Újra" lehetőség.- A menü többi része ("Kivágás", "Másolás", "Beillesztés", "Törlés", "Keress", "Keresse meg a következőt", "Csere", "Ugrás", "Összes kijelölése" és "Idő / dátum") ugyanolyanok gyakorlatilag az összes Windows programban, amelyek írásbeli dokumentumokat kezelnek.
- A "Ugrás" opció csak akkor érhető el, ha a "Körbevonás" opció nincs bejelölve, és ha a dokumentum számozott sorokkal rendelkezik. Ezt az opciót automatikusan kikapcsolják a blokk első megnyitásakor.
Kapcsolja be az "Automatikus vonalszakadás" opciót. Ellenkező esetben az összes beírt mondat egyetlen végtelen sort fog alkotni, amíg meg nem nyomja az "Enter" gombot. Ennek elkerülése érdekében lépjen a "Formázás" fülre. Az "első sor" az első lehetőség. Csak kattintson rá, és a dokumentum módosul.
Kattintson a "Betűkészlet" elemre a "Formátum" lapon a beállítások elvégzéséhez. A betűtípust az előre telepített beállítások listájából választhatja ki, a szöveget félkövér, dőlt vagy mindkettő mellett. Megváltoztathatja a betűméretet is.
- A betűkészlet megváltoztatása az egész dokumentumot érinti. Ugyanazon dokumentum különböző részeire nem lehet különböző betűkészleteket használni.
- A betűkészlet menüben található "Script" cím legördülő menüjéből olyan karaktereket találhat, amelyeket a Western betűkészletek nem használnak.
Használja a menü „Nézet” fület. Az egyetlen lehetőség az úgynevezett "Állapotsor", amely csak akkor elérhető, ha a csomagolás le van tiltva. Ezzel egy értesítés jelenik meg a fájl alján, amely megmutatja, hogy a kurzor hol található a dokumentumban.
Indítsa el a gépelést. Ajánlott vonalcsomagolás. Állítsa be a betűtípust a preferenciáira, és ne feledje, hogy a szöveg egészében csak egy stílust használhat.
- Ne feledje, hogy a "Tab" gomb a kurzort tíz szóközzel előre mozgatja a sorban - ellentétben a Microsoft Word-rel, amely öt szóközt mozgat.
Mentse el a dokumentumot. Ha végzett, kattintson a "Fájl" fül "Mentés másként" opciójára. Windows 7 esetén a Notepad automatikusan a „Dokumentumok” mappát használja; a Windows 8.1 rendszerben az "OneDrive" könyvtár.
- Ha a fájlt egy másik helyre szeretné menteni, csak keresse meg a kívánt mappát a "Mentés másként" ablakban. A Jegyzettömb a jövőben ezt a mappát fogja használni.
- Ne feledje, hogy az összes dokumentumot a kiterjesztés.txt fogja menteni.
Nyomtassa ki a kész dokumentumot. Kattintson a "Fájl", majd a "Nyomtatás" elemre a legördülő listából. Ezzel egy külön ablakba juthat, ahol kiválaszthatja a nyomtatót és beállíthatja a részleteket. Végül kattintson ismét a "Nyomtatás" gombra. A nyomtatott dokumentum megjelenését meghatározó beállítások megváltoztatásához kattintson a "Fájl" és az "Oldalbeállítás" gombra:
- A papírméret megváltoztatásához válassza ki a méretet a listából.
- A papírforrás megváltoztatásához kattintson a "Betűkészlet" legördülő listára.
- A fájl függőleges nyomtatásához kattintson a "Portré" elemre; Ha vízszintesen szeretné kinyomtatni, kattintson a "Tájkép" gombra.
- A margók megváltoztatásához írja be a szélességet a "Milliméter" mezőkbe.
3/3 rész: Parancsikonok használata
Használja az "Esc" gombot. Alapvetően "Mégse" gombként működik, és gyors és egyszerű módja annak, hogy bármilyen Notepad ablakot bezárhassunk. Ez általában a billentyűzet bal felső sarkában található, és néha mellékelhet egy balra mutató kis nyílot is.
- Ugrás egy másik ablakhoz. Ehhez használhatja a "Ctrl-Tab" vagy a "Ctrl-F6". Tartsa lenyomva ezeket a gombokat a parancsikon aktiválásához. A választott lehetőségektől függően a megnyitott Windows dokumentumokat böngészheti, vagy a használt programokat a Visual Studiohoz hasonló ablakban jeleníti meg.
- Ezeknek a parancsoknak a segítségével tarthatja lenyomva a "Shift" gombot, ha az ablakok ellentétes irányba navigálnak.
Vizsgálja meg a kilépési ablakot. Nyomja meg az "F8" (a billentyűzet tetején) és az "Shift" (a billentyűzet bal oldalán) gombot az elérhető kimeneti ablakok átlépéséhez.
Fedezzen fel további hivatkozásokat. Ezek használata csökkenti a kisebb módosításokhoz fordított időt, amikor dokumentummal dolgozik. A Jegyzettömbön tucatnyi van, az egyszerű műveletektől a bonyolultabb felhasználásig. Íme néhány a program legnépszerűbb parancsikonja:
- F2 - Következő kedvenc.
- F3 - Keresse meg a következőt.
- F8 - Ugrás a kilépési oldalra.
- Ctrl + W - bezárja az ablakot.
- Alt + F6 - Ugrás a projektek oldalra.
- Alt + F7 - Lépjen a szövegrészletek ablakba.
- Alt + F8 - Ugrás az ablakot, amely megtalálja az eredményeket.
- Ctrl + Alt + C - Másolás RTF formátumban.
- Alt + F9 - Lépjen a CTags ablakba.
- Ctrl + Shift + T - sor másolása.
- Alt + F10 - Ugrás a szkriptek ablakhoz.
- Alt + Enter - Megmutatja a dokumentum tulajdonságait.
- Alt + G - Ugrás (címkék).
- Ctrl + F2 - Kedvenc létrehozása.
- Ctrl + F4 - Bezárja az ablakot.
- Ctrl + F6 - Következő ablak.
- Ctrl + szóköz - a szöveg automatikus kitöltése.
- Ctrl + Tab - Következő ablak.
- Ctrl + Beszúrás - Másolás.
- Shift + F3 - Megtalálja az előzőt.
- Ctrl + / - gyorsan megtalálja.
- Ctrl + A - Az összes szöveg kiválasztása.
- Ctrl + C - Másolás.
- Ctrl + D - dupla vonal.
- Ctrl + F - párbeszéd keresése.
- Ctrl + N - Új fájl.
- Ctrl + H - Csere párbeszédpanelt.
- Ctrl + F6 - Következő ablak.
- Ctrl + L - vágott vonal.
- Ctrl + N - Új fájl.
- Ctrl + O - Fájl megnyitása.
- Ctrl + V - Ragasztó.
- Ctrl + P - Nyomtatás.
- Ctrl + R - A szöveg helyébe lép.
- Ctrl + S - Mentés.
- Ctrl + Y - Újra.
- Ctrl + Z - Visszavonás.
- Ctrl + Shift + S - Mindent menthet.