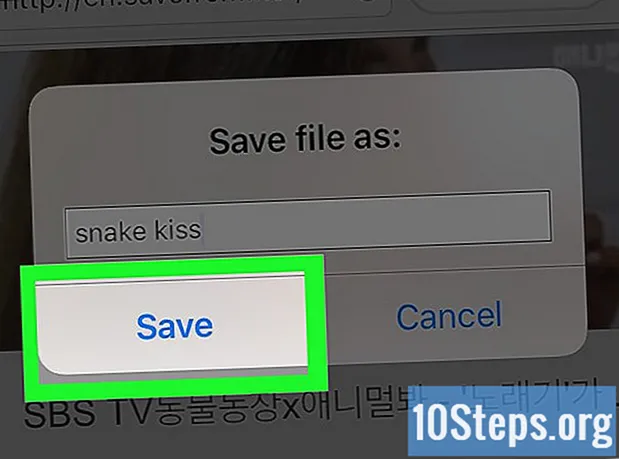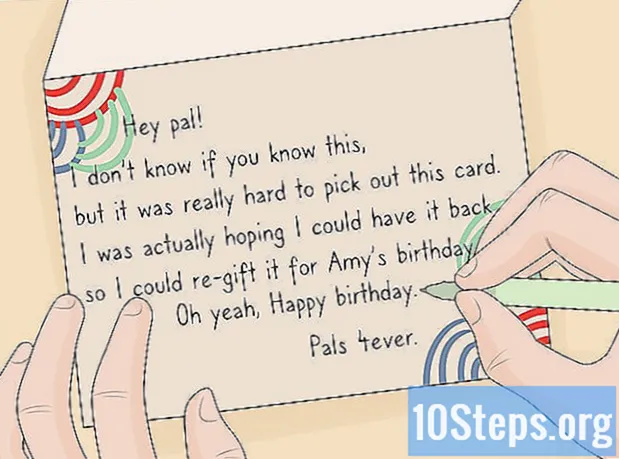Szerző:
Vivian Patrick
A Teremtés Dátuma:
7 Június 2021
Frissítés Dátuma:
14 Lehet 2024
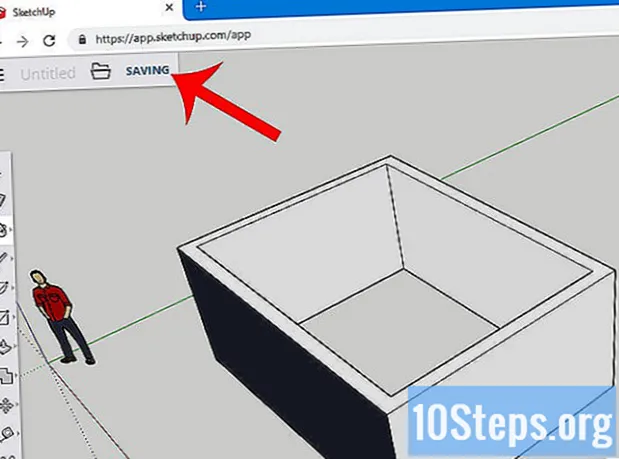
Tartalom
Ez a cikk megtanulja, hogyan kell a SketchUp-ot számítógépen használni. A SketchUp egy 3D modell létrehozó program, amely lehetővé teszi a felhasználó számára, hogy bármilyen digitális modellt készítsen - az egyszerű házaktól az egész városokig.
Lépések
1/3 rész: A SketchUp telepítése
Nyissa meg a SketchUp webhelyet. Nyissa meg a https://www.sketchup.com/pt-BR fájlt az internet böngészőjében.
- A SketchUp használatához ki kell töltenie néhány mezőt, és létre kell hoznia egy fiókot a webhelyen.

kattints be Töltse le a SketchUp alkalmazást. A gomb piros és az oldal jobb oldalán található.
kattints be Személyes projektek. Az opció a menü közepén található.

kattints be hozzon létre egy Trimble azonosítót. A link a hozzáférés gomb felett található, és a fiók létrehozása képernyőre vezet.
Adja meg a fiók adatait. Töltse ki a következő mezőket:
- Név.
- Vezetéknév.
- Email cím: adjon meg egy aktív e-mail címet.
- Jelszó: válassza ki a fiók jelszavát.

Jelölje be a "Nem vagyok robot" mezőt, vagy írja be a kódot. Írja be, mi jelenik meg a "Szöveg beírása fent" mezőben.- Kattintson a "Frissítés" gombra a szöveg megváltoztatásához.
kattints be Új fiók létrehozása. A gomb sárga, az oldal alján található, és létrehozza a fiókot, valamint aktiválási üzenetet küld az e-mailre.
Aktiválja a fiókot. Nyissa meg az e-mailt, és tegye a következőket:
- Nyissa meg a "Trimble Account Creating Notification" üzenetet. Ha szükséges, nézze meg, hogy a spam mappába vagy hasonlókba küldték-e.
- Nyissa meg az üzenetet a küldőtől "noreply_identity".
- Kattintson 'Aktiválja a fiókot az e-mail törzsében.
Hozzáférés a Trimble-fiókjához. kattints a linkre itt az átirányítási oldalon, és adja meg e-mail címét és jelszavát. Ezután kattintson a gombra Bejutni.
kattints a linkre SketchUp for Web. Az opció az oldal tetején található.
- Ha nem találja a linket, látogasson el a https://www.sketchup.com/en-US/products/sketchup-free webhelyre az internet böngészőjében.
kattints be Indítsa el a modellezést. A gomb piros és az oldal tetején található. Kattintson rá a SketchUp megnyitásához a böngészőben és a program használatának megkezdéséhez.
2/3 rész: A SketchUp alapvető funkcióinak használatának megtanulása
Tekintse meg a programot. Kattintson a kék gombra Indítsa el a túrát, az oldal közepén, hogy megismerje a SketchUp főbb jellemzőit. Ezután kövesse a képernyőn megjelenő utasításokat.
- Kattintson is Indítsa el a modellezést hogy kihagyja a túrát.
Fejezze be a konfigurációt. kattints be rendben amikor megjelenik a cookie ablak, és jelölje be az "Egyetértek a szolgáltatási feltételekkel" mezőt.
Ismerkedjen meg a SketchUp eszközökkel. Az oldal bal oldalán függőleges ikonoszlop található. Fentről lefelé a következő eszközöket képviselik:
- Válassza a lehetőséget: lehetővé teszi a felhasználó számára, hogy kijelöljön (kiemeljen) egy elemet.
- Töröl: lehetővé teszi a felhasználó számára az elem kijelölésének megszüntetését.
- Tinta: kitölti az elem felületét a felhasználó által preferált színnel.
- Vonal: lehetővé teszi a felhasználó számára, hogy a kurzorra kattintva húzza az egyenes vonalat.
- Boltív: lehetővé teszi a felhasználó számára, hogy a kurzorra kattintva húzza az ívet.
- Téglalap: lehetővé teszi a felhasználó számára, hogy a kurzorra kattintva húzza meg egy adott alakzat (például háromszög) rajzolását.
- Nyomja meg: lehetővé teszi a felhasználó számára, hogy a kurzorra kattintva és húzva megváltoztassa a modell felületét (például növelje vagy csökkentse).
- Mozogni: lehetővé teszi a felhasználó számára, hogy egy elem áthelyezéséhez kattintson a kurzorra és húzza azt.
- Mérőszalag: lehetővé teszi a felhasználó számára, hogy mérjen egy elemet a dimenziópreferenciák szerint.
- Tekercs: lehetővé teszi a felhasználó számára, hogy az alkotást szemmagasságban tekintse meg.
- Pálya: lehetővé teszi a felhasználó számára, hogy megváltoztassa az objektum kamerájának perspektíváját.
Ismerje meg a panelek funkcióit. Az oldal jobb oldalán található még egy függőleges ikonoszlop. Ez a "Panelek" menü. Felülről lefelé minden elem a következő funkcióval rendelkezik:
- Az entitás adatai: információkat mutat a kiválasztott objektumról (vagy "entitásról").
- Oktató: tippeket ad a SketchUp használatához.
- Alkatrészek: a 3D-modell konkrét komponenseit keresi.
- Anyagok: lehetővé teszi a felhasználó számára, hogy a modell festéséhez különböző anyagokat válasszon.
- Stílusok: a modellek különböző stílusait mutatja.
- Rétegek: a projekt különböző rétegeit mutatja.
- Jelenetek: megmutatja a modellek különböző jeleneteit (mint a variációk).
- Kiállítás: megmutatja a projekt beállításait.
Tanulmányozza az állapotsort. A képernyő bal alsó sarkában található. Balról jobbra az opciók a következő funkciókkal rendelkeznek:
- Visszavonás: visszavonja az utolsó műveletet.
- Újra: újrakezdi az utolsó műveletet.
- Segítség: megnyit egy menüt a kiválasztott elem tippjeivel.
- Nyelv: lehetővé teszi a felhasználó számára a képernyő nyelvének megváltoztatását.
- Visszacsatolás és Állapot: adjon meg más információkat a kiválasztott elemekről.
A nagyításhoz vagy kicsinyítéshez görgessen felfelé és lefelé. Így megváltoztathatja az objektum nézőpontját - annak ellenére, hogy a kamera eszközzel kell jobbra vagy balra forgatni a képernyőt.
Keresse meg a projekt aktuális méréseit. Az oldal jobb alsó sarkában számos dimenzió található. Mindegyik a kiválasztott területre vonatkozik. Használja őket annak megállapításához, hogy alkotásai pontosak-e.
Mentse a projektet. Ha a fájl egy példányát el akarja menteni a SketchUp felhőbe, tegye a következőket:
- kattints be MENTENIaz oldal bal felső sarkában.
- Írja be a projekt nevét.
- Kattintson a fülre TRIMBLE CSATLAKOZÁS, a bal oldalon.
- Kattintson a mappára SketchUp.
- kattints be Ments ide, az ablak jobb alsó sarkában.
3 rész: Szerkezet létrehozása
Határozza meg, hogy importál-e egy összetevőt. A SketchUp számos, különböző modellekből álló könyvtárával rendelkezik, amelyet a felhasználó hozzáadhat a projektekhez. Ehhez tegye a következőket:
- Kattintson az oldal jobb oldalán található "Komponensek" fülre, amelyet három négyzet jelöl.
- Írjon be egy kulcsszót a "Keresés a 3D-s raktárban" mezőbe.
- Például: type Ház házmodelleket látni.
- Kattintson a nagyító ikonra.
- Válasszon egy struktúrát, és várja meg, amíg megjelenik a SketchUp-ban.
Rajzolja meg a szerkezet alapját. Ha inkább szabadkézi rajzot szeretne készíteni, kattintson a ceruza ikonra az oldal bal oldalán és a felugró menüben, és húzza a kurzort. Csatlakoztassa az összes vonalat úgy, hogy a felület belseje kék legyen.
- A szabadkézi rajzoláshoz a ceruza menü görbe vonalára is kattinthat.
- Használja az ív eszközt, ha kör alakú alapot akar rajzolni.
Válassza a "Módosítás" eszközt. Ezt egy felfelé mutató nyíllal ellátott doboz képviseli, és egy új menübe vezet.
Kattintson a "Push / Pull" ikonra. Ezt egy felfelé mutató nyíllal ellátott doboz jelöli, és a menüben van.
Kattintson és húzza a felületet annak kibővítéséhez. Így fel fogja emelni a felületet, és létrehoz egyfajta tornyot.
Adjon hozzá részleteket a struktúrához. A ceruzával rajzolhatja és módosíthatja a szerkezet részleteit.
- Például: ha a szerkezet alapját négyoldalas dobozként kívánja használni, rajzoljon egy kisebb dobozt az alap belsejébe, és a "Módosítás" eszközzel engedje le.
Festeni a szerkezetet. Színt adhat a szerkezet egyik részének. Ehhez kattintson a festékvödör ikonra, válassza ki az árnyalatot az oldal jobb oldalán, majd kattintson a módosítani kívánt részre.
Mentse a projektet. A megfelelő struktúrák hozzáadása után mentse el a SketchUp projektet az oldalára.
Tippek
- A SketchUp a Google tulajdonában volt, de 2013-ban a Trimble vásárolta meg.
- Néha a 3D modell ugyanaz az oldala eltűnik, amikor a felhasználó töröl egy sort. Ha ez megtörténik, ne végezzen más beállításokat; nyomja meg Ctrl+Z (Windows rendszeren) vagy ⌘ Parancs+Z (Mac-en).
Figyelmeztetések
- Sajnos bizonyos dolgokat (például saját 3D-modell létrehozása vagy a projekt bizonyos fájltípusokként történő exportálása) nem lehet megtenni anélkül, hogy megvásárolnánk a SketchUp egyik professzionális változatát.