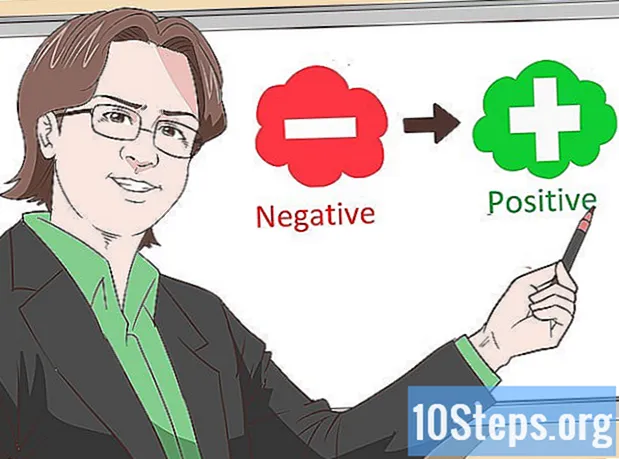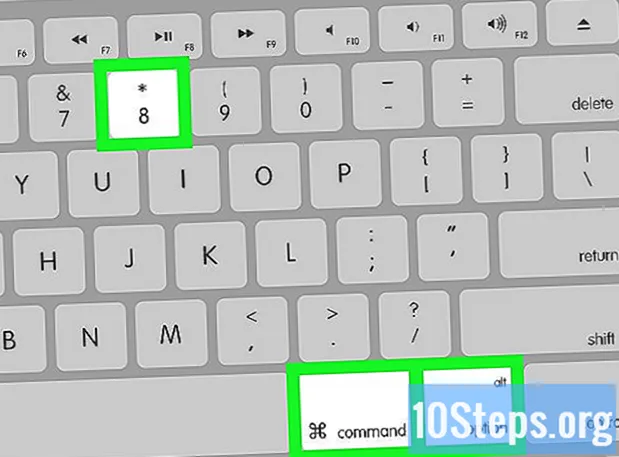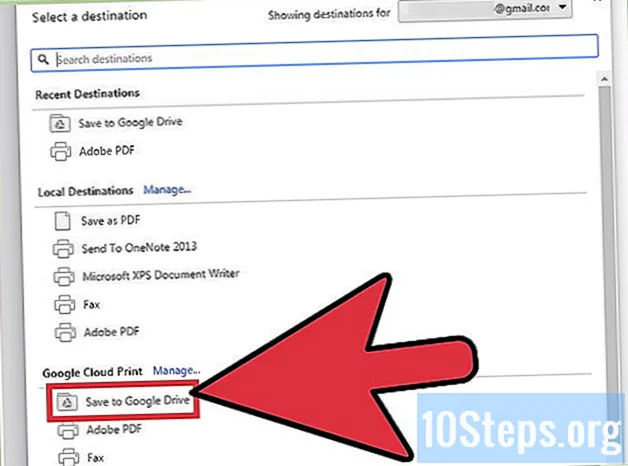
Tartalom
Egyéb szakaszokA Google Cloud Print béta lehetővé teszi az összes eszköz csatlakoztatását egy vagy több nyomtatóhoz. Ez az alkalmazás kompatibilis a vezeték nélküli vagy felhőalapú nyomtatókkal, valamint a nem vezeték nélküli vagy klasszikus nyomtatókkal. A megfelelő alkalmazásokkal és egy felhőhöz csatlakoztatott nyomtatóval nyomtathat elemeket az asztali és a mobileszközökről. Megmagyarázzuk, hogyan lehet csatlakoztatni a nyomtatót, megosztani a nyomtatót és kinyomtatni a fájlokat a felhőalapú nyomtatóról. Ismerje meg, hogyan küldhet nyomtatási feladatokat bármely felhőhöz csatlakoztatott nyomtatóra a világ bármely pontjáról.
Lépések
1/2 rész: Vezeték nélküli és / vagy klasszikus nyomtatók csatlakoztatása és megosztása
Jelentkezzen be Google-fiókjába. Indítsa el a Google Chrome-ot, a Google webböngészőjét számítógépén vagy mobileszközén. Ha nincs bejelentkezve Google-fiókjába, tegye meg most.
- Ha még nincs Google Chrome-ja, töltse le számítógépére, Android-eszközére vagy Apple-eszközére
- Ha még nincs Google-fiókja, akkor itt hozzon létre egyet.

Csatlakoztasson felhőalapú vagy vezeték nélküli nyomtatót. A felhőkész nyomtatók vezeték nélküli hálózaton keresztül automatikusan csatlakoznak és regisztrálják magukat a Google Cloud Print szolgáltatásba. Annak megállapításához, hogy nyomtatója készen áll-e a felhő használatára, keresse meg a nyomtató márkáját és modelljét ebben a listában. A felhőkompatibilis nyomtató beállításához kövesse az adott modell gyártójának utasításait. Miután elvégezte ezt a feladatot, nyisson meg egy új lapot a Google Chrome-ban, és keressen rá:. Látni fogja, hogy a nyomtató a „Saját eszközök” alatt szerepel. További nyomtatók regisztrálásához kattintson a „Nyomtató (k) hozzáadása” gombra.- A világ bármely pontjáról nyomtathat csatlakoztatott Google Print nyomtatóra. Nem kell ugyanahhoz a hálózathoz csatlakoznia, mint a felhőhöz csatlakoztatott nyomtató.
- Ha androidos eszközt használ, kattintson a Beállítások> Rendszer> Nyomtatás> Felhő nyomtatás> Opciók> Nyomtató hozzáadása elemre.

Csatlakoztasson egy klasszikus nyomtatót. A felhőkompatibilis nyomtatóktól eltérően a klasszikus nyomtatók nem csatlakoznak automatikusan a Google Cloud Print szolgáltatáshoz, és nem regisztrálják őket. A klasszikus nyomtatót kézzel kell csatlakoztatnia ehhez az alkalmazáshoz. A klasszikus nyomtató és a Google Cloud Print összekapcsolásához rendelkeznie kell Google Chrome-mal és Google-fiókkal, valamint Mac, Windows vagy Windows számítógéppel.- Csatlakoztassa a klasszikus nyomtatót a számítógépéhez.
- Indítsa el a Google Chrome-ot, és jelentkezzen be fiókjába.
- Nyisson meg egy új lapot, és keressen rá:.
- Keresse meg és kattintson a „Nyomtatók hozzáadása” elemre a „Klasszikus nyomtatók” részben.
- Jelölje be a csatlakoztatott klasszikus nyomtató melletti négyzetet, majd kattintson a „Nyomtató (k) hozzáadása” gombra.
- Megerősítő üzenetet kap arról, hogy klasszikus nyomtatója sikeresen csatlakozott a Google Cloud Print szolgáltatáshoz.
- Ha Windows XP rendszert használ, akkor azt fel kell szerelni az XP vagy az XPS Essentials Pack csomaggal.

Nevezze át a felhőhöz csatlakoztatott nyomtatót. Ha megosztani kívánja nyomtatóit másokkal, hasznos lehet új, könnyen felismerhető nevet rendelni a felhőre kész nyomtatóhoz. Nyissa meg a Google Cloud Print Management oldalt. Az oldal bal oldalán található oszlopban válassza a „Nyomtatók” lehetőséget. Kattintson az átnevezni kívánt nyomtatóra, és válassza az „Átnevezés” lehetőséget. Változtassa meg a nevet, és kattintson az „Átnevezés” gombra.
Ossza meg felhőhöz csatlakoztatott nyomtatóját a nyilvánossággal. Ha nyomtatója egy állami intézményben található, például iskolában, irodában, könyvtárban vagy kávézóban, akkor mindenki számára engedélyezheti a nyomtatóhoz való hozzáférést. Indítsa el a Google Cloud Print Management oldalt, és kattintson a „Nyomtatók” elemre a bal oldali oszlopban.Válassza ki a megosztani kívánt nyomtatót, majd válassza a „Megosztás” lehetőséget. A párbeszédpanelen kattintson a Módosítás> A link birtokában bárki hozzáférhet a nyomtatóhoz> Mentés. Másolja és illessze be a linket a „Link a megosztásra” szövegmezőbe.
- A „Megosztás” gombra kattintva és az oldalkorlát-kvóta módosításával korlátozhatja a felhasználó által kinyomtatható oldalak számát.
Ossza meg felhőhöz csatlakoztatott nyomtatóját meghatározott emberekkel. Ha nem érdekli, hogy a nyilvánosság hozzáférjen-e a nyomtatójához, dönthet úgy, hogy megosztja felhőre kész nyomtatóját egy kiválasztott embercsoporttal. Indítsa el a Google Cloud Print Management oldalt, és a bal oldali oszlopban válassza a „Nyomtatók” lehetőséget. Kattintson a megosztani kívánt nyomtatóra, és válassza a „Megosztás” lehetőséget. Írja be az egyes személyek e-mail címét, és válassza a „Megosztás” lehetőséget.
- Létrehozhat egy Google-csoportot, és megoszthatja a nyomtatót az összes taggal.
- Módosítsa az alapértelmezett beállításokat a „Nyomtatás képes” és a „Kezelés” lehetőségre, hogy engedélyt adjon a tagoknak a nyomtató átnevezésére és megosztására.
2/2 rész: Oldalak nyomtatása a Google Cloud Print szolgáltatással
Töltse le a Google Cloud Print kompatibilis alkalmazásokat. A Google Cloud Print-kompatibilis alkalmazások száma folyamatosan nő. Eszköztől függetlenül mindig kinyomtathatja az oldalakat és fájlokat a Chrome böngészőn keresztül. Ha alternatív nyomtatási módszereket keres, olvassa el a kompatibilis alkalmazások részletes listáját, vagy olvassa be az alábbi rövidített listát:
- Mac számítógép: felhőnyomtató, az internet (Chrome böngésző).
- Windows számítógép: Az internet (Chrome böngésző), papír nélküli nyomtató, Cloud Print Windows rendszerhez, Wappwolf, Google Cloud Printer Windows rendszerhez.
- Minden mobil eszköz: Mobil Google Apps, Internet (Chrome böngésző), KODAK Email Print.
- Android-eszközök: Cloud Print Beta, PrinterShare ™ Mobile Print, Cloud Printer, Easy Print, Fiabee, PrintJinni ™, Google Cloud Print.
- iOS-eszközök: PrintCentral Pro.
A merevlemezre vagy kompatibilis alkalmazásokba mentett elemek nyomtatása. Nyissa meg a Google Cloud Print Management oldalt, és kattintson a narancssárga „Nyomtató” gombra. Válassza a Fájl feltöltése nyomtatáshoz> Válasszon ki egy fájlt a számítógépről. Miután kiválasztotta a fájlt, kattintson a „Megnyitás. Válassza ki a felhőre kész nyomtatót, és nyomja meg a „Nyomtatás” gombot.
Nyomtatás a Google Chrome-on keresztül. A Google Cloud Print használatával kinyomtathatja azokat az oldalakat és fájlokat, amelyek megjelennek a Chrome böngészőben. Kattintson a Chrome böngésző jobb felső sarkában található menü gombra - ez az ikon három függőleges vonallal. Kattintson a „Nyomtatás” gombra. Keresse meg a „Cél” részt, és válassza a „Módosítás” lehetőséget. Kattintson a kívánt felhőre kész nyomtatóra, és nyomja meg a „Nyomtatás” gombot.
Fájlokat és oldalakat menthet a Google Drive-ra. A dokumentum kinyomtatása helyett érdemes elmentenie a fájl PDF-változatát a Cloud Drive-ra. Kattintson a Chrome webböngésző jobb felső sarkában található menü gombra - ezt három függőleges vonallal ellátott ikon jelöli -, és válassza a legördülő menü „Nyomtatás” menüpontját. Keresse meg a „Cél” feliratot, és válassza a Módosítás> Mentés a Google Drive-ra> Mentés lehetőséget.
Közösségi kérdések és válaszok
Tippek
- Letölthet egy Google Cloud Print beépülő modult a Firefox használatához.
- Ha klasszikus nyomtatót csatlakoztat, akkor az eszközt Mac, Windows vagy Linux számítógéphez kell csatlakoztatni.
- Ha a dokumentum nem nyomtatódik, ellenőrizze a következőket: a feladatot a megfelelő nyomtatóra küldi; a nyomtató be van kapcsolva és / vagy csatlakoztatva van a számítógépéhez; be van jelentkezve a Google Cloud szolgáltatásba; a Google Chrome legfrissebb verzióját használja.
- Ha a klasszikus nyomtató nyomtatási sorában elakadt elemek, próbálja meg leválasztani a nyomtatót és / vagy törölni az ismétlődő nyomtatókat a Google Cloud Print kezelő oldalán.
- Ha a felhőhöz csatlakoztatott nyomtatói nem jelennek meg, frissítse vagy töltse be újra a nyomtatók listáját.
- Annak érdekében, hogy ez az alkalmazás működjön a hálózaton, meg kell nyitnia a Ports * 0, 443 és 5222 portokat.