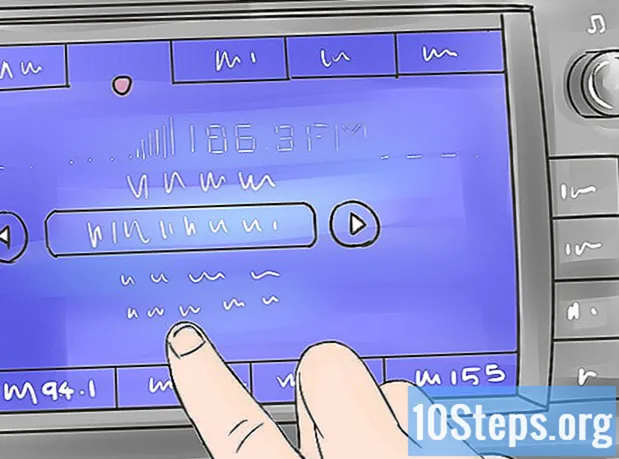Szerző:
Randy Alexander
A Teremtés Dátuma:
24 Április 2021
Frissítés Dátuma:
12 Lehet 2024
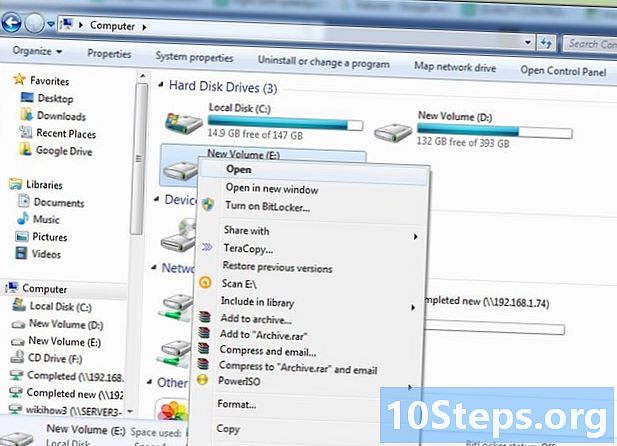
Tartalom
A egy wiki, ami azt jelenti, hogy sok cikket több szerző írt. A cikk elkészítéséhez 56 ember, némelyik névtelen, részt vett a kiadásban és az idő múlásával történő fejlesztésben.A PlayStation 3 különféle méretű merevlemezekkel érhető el, de gyakran szükség lehet nagyobbra, mert telített. A belső merevlemez kicserélhető egy standard laptop merevlemezre, de ez általában drága. Egy egyszerű és gazdaságosabb módszer egy külső merevlemez hozzáadása a PlayStation 3-hoz.
szakaszában
-

Csatlakoztassa a merevlemezt a számítógéphez USB kábel segítségével. -

Ellenőrizze, hogy van-e a fájlrendszer típusa. Ehhez lépjen a következőbe: kezdet, Vezérlőpult, Adminisztratív eszközök, Számítógépes menedzsment és Lemezkezelés. Ezután válassza ki a külső merevlemezt, és ellenőrizze a típusát a "Fájlrendszer" oszlopban. A PlayStation felismeréséhez a fájlrendszer típusának FAT32-nek kell lennie. -

Ossza fel a nagy, jó minőségű fájlokat kisebb méretűre, ha szükséges. A FAT32 rendszer korlátozza a fájlonkénti 3,9 gigabájtot, ami azt jelenti, hogy néhány kiváló minőségű HD filmet több kisebb fájlra kell felosztani, ami valójában messze nem ideális valamilyen HD tartalomhoz. -

A folytatás előtt készítsen biztonsági másolatot a merevlemezen lévő összes fájlról. A következő lépés végrehajtásakor törli a külső merevlemezen lévő összes fájlt, tehát mentse el az összes videót, fotót, zenét és így tovább. akik már vannak ezen a külső merevlemezen, mielőtt folytatnák a következő lépést. Mielőtt megkísérelné, olvassa el ezt a lépést: Csak a haladó felhasználók számára használja a parancssort. Ajánlott a HP ingyenes szoftvereszközének használata ahelyett, hogy elvégezné ezt a lépést, amely megmutatja, hogyan kell manuálisan formázni a meghajtót.- Vegye figyelembe, hogy ezekben a rendszerekben a formázási folyamat a merevlemez méretétől függően sokáig (esetleg órákig) tarthat. Ez normális, csak türelmesnek kell lennie.
- Windows felhasználók számára
- Ha a fájlrendszer típusa "NTFS", kattintson a jobb gombbal, és válassza a "Partíció törlése" vagy a "Kötet törlése" elemet Vista esetén.
- Hozza létre újra a partíciót, de ne formázza meg. Ne felejtsen hozzá meghajtó betűt (ehhez az oktatóanyaghoz a H-t fogjuk használni)
- Formázza a meghajtót a parancssor elérésével (Vista: kattintson a jobb gombbal a Parancssor elemre a Start menüben> Minden program> Kellékek és kattintson a „Futtatás rendszergazdaként” elemre) és írja be a „h: / FS: FAT32” formátumot. "(idézőjelek nélkül). Lehet, hogy cserélnie kell a meghajtó betűjét. (Vegye figyelembe, hogy ez nem működik nagy merevlemez-meghajtók esetén az XP-n - előfordulhat, hogy harmadik féltől származó formázási segédprogramot, például a fent említett HP felhasználót kell használnia.) Ha olyan hibaüzenetet kap, amelyben kijelenti, hogy a meghajtó nem létezik, vagy nem lehet találva, valószínű, hogy a Vista formázta a lemezt "NTFS" formátumban. Használja a Lemezkezelő képernyőt a partíció újbóli törléséhez, a partíció nem formázása opció kiválasztásával, majd használja a parancssort. formátum újra.
- Mac OS X felhasználók számára
- Nyissa meg az / Alkalmazások / Segédprogramok / Disk Utility.app elemet, válassza ki a meghajtót, majd kattintson a fülre Erase. Válassza az "MS-DOS (FAT)" lehetőséget a fájlrendszer típusához, majd kattintson a gombra megsemmisít.
- Mac OS X Leopard felhasználók számára
- Nyissa meg az / Alkalmazás / Utilities / Disk Utility.app alkalmazást, válassza ki a meghajtót és kattintson a "Partíció" fülre. választ 1 kotta, a rendszerkötetre, és MS-DOS (FAT), a formátumhoz. Kattintson a gombra (lent) Options ... és válassza ki Master Boot Record. sajtó rendben, majd tovább alkalmaz.
-
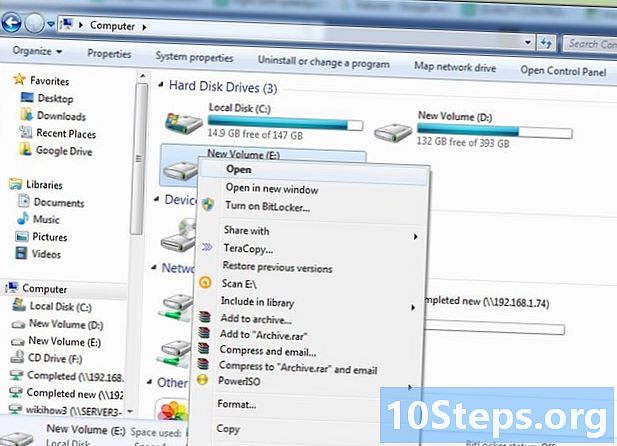
Nyissa meg a "Sajátgép" elemet, és kattintson duplán az üres külső merevlemezen. -

Hozzon létre egy PlayStation 3-hoz hasonló mapparendszert. Minden mappa nevének nagybetűvel kell szerepelnie. A lemez gyökérkönyvtárában hozza létre a "KÉP", "ZENE" és "VIDEÓ" nevű mappákat. Ha nem hozza létre ezeket a mappákat, akkor a médiafájlok nem jelennek meg, amikor a PS3-n kiválasztja az USB lemezt, de elérheti azt, ha megnyomja a háromszög gombot és kiválasztja a „Mindet megjeleníteni” lehetőséget. Ha biztonsági mentéseket is szeretne tárolni, játék adatokat vagy témákat menteni, hozzon létre egy "PS3" nevű mappát az "Export", "SAVEDATA" és "TÉMA" almappákkal. A szintetizáláshoz a következő módon kell lennie egy mappafának a tárolóeszközön:- KÉP képekhez
- ZENE zenefájlokhoz
- VIDEO videókhoz
- PS3 UPDATE a PS3UPDAT.PUP rendszerfájlhoz, letölthető a Sony hivatalos webhelyéről. Ez lehetővé teszi a rendszerszoftver kézi frissítését, különösen a (kézi) merevlemez megváltoztatása esetén.
- PS3 SAVEDATA kézi videojáték-biztonsági mentésekhez
- PS3 EXPORT BACKUP a PS3 visszaállítási pontokhoz, azaz a biztonsági mentés segédprogrammal történik
- PS3 EXPORT PSV, hogy biztonsági másolatát átadhassa a PS2-ből, retro kompatibilis PS2 modellekkel
- PS3 TÉMA a háttér PS3-ban használt képekhez
-

Töltsön be minden fájlt egy megfelelő mappába. Töltse be az összes kívánt zenét a zenei mappába, az összes videót a video mappába, és a képeket a képei mappába. Videojáték-megmentők számára, ha nem PlayStation Plus előfizető, a játék mentését manuálisan is készítsen. Ellenkező esetben a biztonsági másolatai már a Sony felhőében vannak, a PSN-fiókodon keresztül. -

Húzza ki a merevlemezt. Ehhez kattintson a képernyő jobb alsó sarkában található ikonok listáján a zöld pipara és válassza a lehetőséget Távolítsa el az eszközt biztonságosan ... -

Húzza ki a merevlemez-meghajtót a számítógépből. Amint a számítógép megmondja: "A hardver biztonságosan eltávolítható", húzza ki a merevlemezt a számítógépből.- Ha a számítógép azt mondja: "A meghajtó elfoglalt, próbálkozzon újra később ...", indítsa újra a számítógépet a művelet befejezéséhez és engedje fel a merevlemezt.
-

Csatlakoztassa a merevlemezt a PlayStation 3-hoz. Használjon extra helyet az információk mentéséhez és a külső merevlemezre mentett összes tartalom eléréséhez. -

hibaelhárítás: ha szükséges. Annak érdekében, hogy az új merevlemezét a PS3 felismerje, ellenőriznie kell a következő pontokat.- Mindenekelőtt a fájlrendszer FAT32 (PS3) vagy NTFS (PS4). Ha nem NTFS formátumban van, akkor FSN32 konverterrel konvertálnia kell FAT32-re.
- Ezután ellenőrizze, hogy rendelkezik-e a PS3 legújabb firmware-verziójával. Ha nem ez a helyzet, töltse le a legfrissebb verziót a PlayStation webhelyről, és helyezze egy USB-meghajtóra, hogy USB-porton keresztül továbbítsa a PS3-ra. A PS3 felismeri, és felhasználni fogja az új merevlemez beállításakor. A FAT32 partíciót első merevlemezként is el kell helyeznie, mert önmagában a PS3 felismeri.