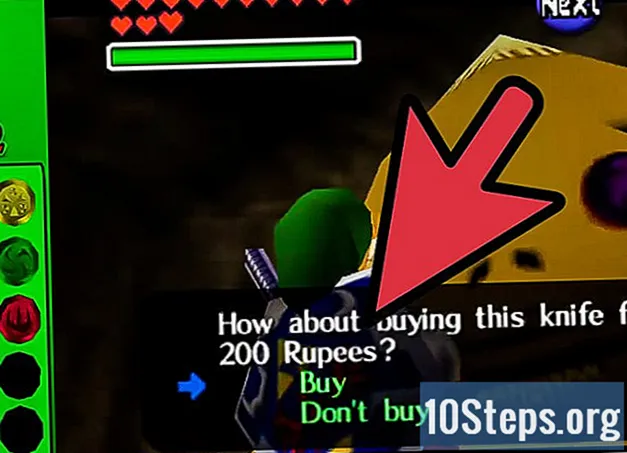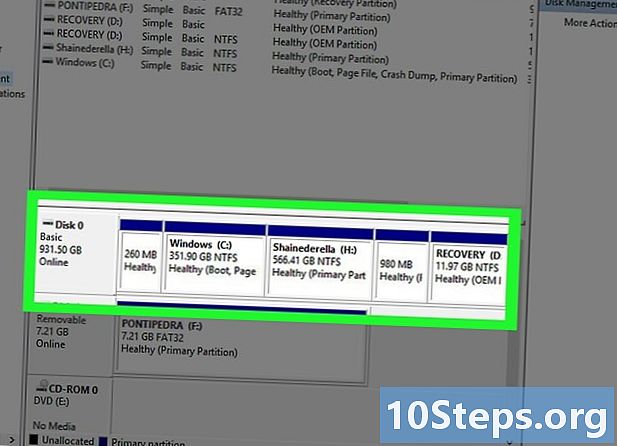
Tartalom
- szakaszában
- 1. módszer A Windows számítógép merevlemezének particionálása
- 2. módszer A Mac merevlemezének particionálása
Az adatok elkülönítéséhez a rendszertől, rendszerképek létrehozásához vagy több operációs rendszer telepítéséhez egyetlen gépen meg lehet osztani a merevlemezt két különálló részre (vagy partícióra). Pontosabban, az Ön egyedi merevlemezét a számítógép által elválasztott 2 lemezként fogja felfogni. Feloszthatja a Windows vagy a Mac számítógép merevlemezét.
szakaszában
1. módszer A Windows számítógép merevlemezének particionálása
-

Nyissa meg a menüt kezdet
. Kattintson a képernyő bal alsó sarkában a Windows logóra.- A gombot is megnyomhatja ⊞ Win a billentyűzet.
-

típus számítógépes menedzsment. A menüben kezdet, írja be számítógépes menedzsment hogy megkeresse a programot a számítógépen. -

Kattintson a számítógépes menedzsment. Látja, hogy a program megjelenik a kezdőablak tetején. Kattintson rá a megnyitásához.- Rendszergazdai fiók nélkül előfordulhat, hogy nem fér hozzá ehhez a programhoz.
-

Lépjen a lapra Lemezkezelés. Longlet Lemezkezelés a számítógépkezelő ablak bal oldalán található.- Először kattintson duplán tárolás ha nem látja ezt a lehetőséget.
-
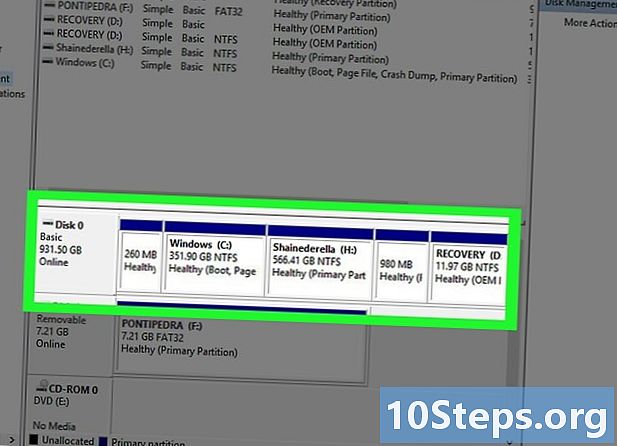
Válassza ki a merevlemezét. Az alsó ablakban kattintson a merevlemez dobozára. Meg kell mutatnia a meghajtó betűjét (például (C :)), valamint a rendelkezésre álló tárhelyet GB-ben. -
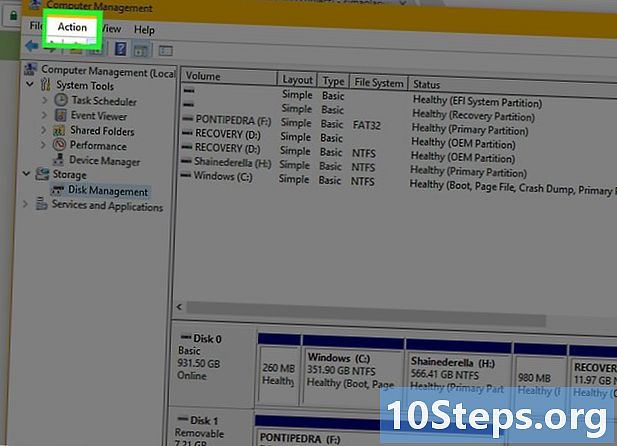
Kattintson a akció. Longlet akció a kezelőablak bal felső sarkában található. Kattintson rá a legördülő menü megnyitásához. -

választ Minden feladat. Ez a lehetőség a legördülő menüben található, és lehetővé teszi egy üzemanyag-menü megnyitását. -

választ Csökkentse a hangerőt. az opció Csökkentse a hangerőt a Conuel menüben található, és lehetővé teszi a Windows számára, hogy kiszámítsa a rendelkezésre álló tárhelyet. A folyamat végén egy új ablak nyílik meg. -

Számítsa ki a pontszám méretét MB-ban. A mezőn Csökkenthető terület mennyisége (MB) Az oldal jobb oldalán írja be, hogy hány MB-ot szeretne megadni a partíciónak.- A mezõben feltüntetésre kerül a partíciók számára allokálható maximális MB-szám Rendelkezésre álló kedvezményes terület (MB-ban).
- 1 GB egyenlő 1000 MB-val. Ha 5 GB-os partíciót szeretne létrehozni, írja be 5000 az e.
-
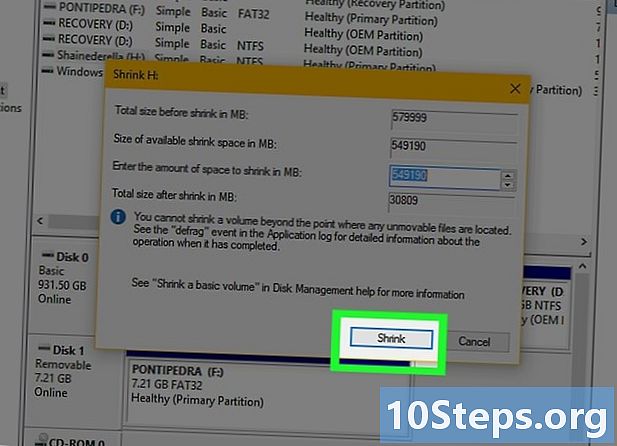
Kattintson a csökkentésére. Ez a gomb az oldal alján. Kattintson rá, hogy a merevlemezen létrehozza a megadott méretnek megfelelő partíciót.- A folyamat néhány percet vehet igénybe.
-

Válassza ki az új partíciót. Az éppen létrehozott partíció jobb oldalán kattintson az "el nem osztott" partícióra. -

Válasszon új időt akció. Longlet akció mindig az ablak bal felső sarkában van. -

Kattintson a Minden feladat > Új egyszerű kötet. Ez az opció a conuelle ablak tetején található. -

választ következő. az opció következő az ablak jobb alsó sarkában található, és elkezdi a particionálási folyamatot. -

Kattintson a következő. A pontszám méretét érvényesítik, és átirányítják a következő oldalra. -

Válasszon egy merevlemez betűt, majd kattintson az ikonra következő. A merevlemez-partíció betűjének (pl. "E") megváltoztatásához görgessen le a mezőbe, és válasszon egy új betűt.- Ez a lépés nem kötelező.
-
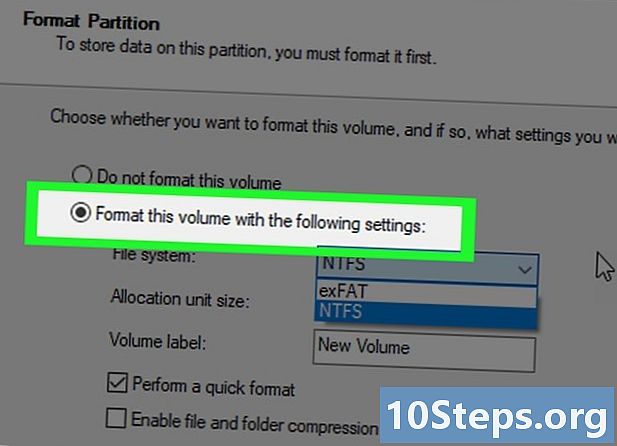
Jelölje be a négyzetet Formázza ezt a kötetet a következő paraméterekkel. Ez a négyzet az oldal tetején található, és lehetővé teszi a partíció konfigurálását a Windows alapértelmezett beállításaival. A Windowskal fog működni, mint a szokásos merevlemezed.- Ha a doboz Fájlrendszer ne jelölje NTFS, kattintson rá és válassza a lehetőséget NTFS a Windows partíciójának formázásához.
- A dobozban Kötet neve, megváltoztathatja a partíció nevét.
-

Kattintson a következő. A gomb következő az oldal alján található, és átirányítja Önt az utolsó oldalra. -

választ befejez. Elindul a merevlemez particionálása, és a programból hozzáférhet a partícióhoz Ez a számítógép a folyamat végén. A szakaszban a merevlemez mellett kell lennie Perifériák és olvasók.- A merevlemez és a partíció méretétől függően a particionálás percekről órákra tarthat.
2. módszer A Mac merevlemezének particionálása
-

Kattintson a go. Longlet go a képernyő tetején, a Mac menüsorában található.- Ha nem látja a fület go, kattintson az asztalra, vagy nyisson meg egy új Finder ablakot, hogy megjelenjen.
-

választ Rezsi. Ez az opció a legördülő menü alján található go. -

Kattintson duplán a Lemez segédprogram. A lemez felhasználói licence úgy néz ki, mint egy sztetoszkóppal ellátott Mac merevlemez. Kattintson duplán a program megnyitásához. -
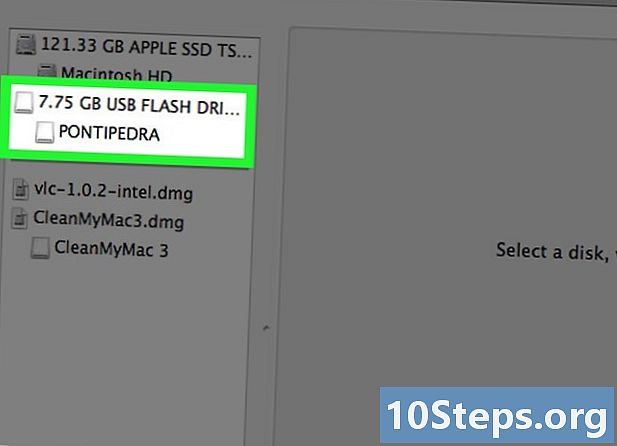
Válassza ki a merevlemezét. A lemezkezelő jobb felső sarkában, a címsor alatt belső, kattintson a Mac merevlemezére. -

Lépjen a lapra particionálás. Longlet particionálás a lemez felhasználói ablakának tetején található. -

Kattintson a +. Ez a gomb az oldal bal oldalán található merevlemezt jelölő kör alatt található. -
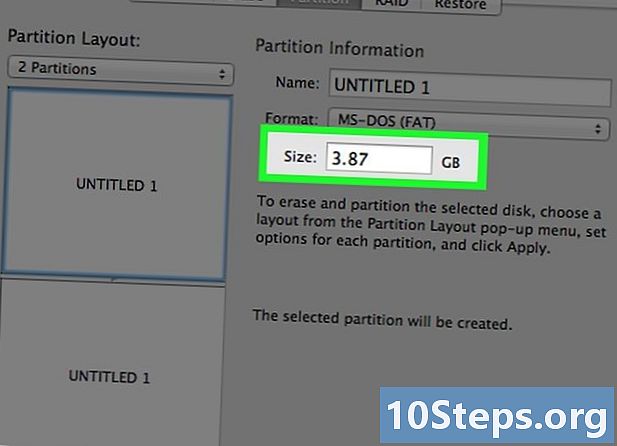
Határozza meg a partíció méretét. Húzza a kör alján található gombot az óramutató járásával ellentétes irányban, hogy növelje a pontszámot, és az óramutató járásával megegyezően, hogy csökkentse.- Ha szeretne, gépelhet egy számot GB-ben is a mezőbe méret.
-

Válasszon fájlformátumot. Lazítsa meg a dobozt formátum majd válassza ki a partíció fájlrendszerének formátumát.- Ha a partíciót a Mac operációs rendszerhez állítja be, kattintson a gombra Mac OS Extended a legördülő menüben.
- A mezőn névmegadhat nevet a pontszámához.
-

Kattintson a alkalmaz. A gomb alkalmaz az oldal jobb alsó sarkában található. Kattintson rá, hogy elkezdje a pontszám létrehozását.- A particionálás eltarthat egy ideig, különösen, ha a merevlemez és a partíció nagyobb, mint 1 TB.
-

Kattintson a befejezett. A partíció létrehozása a Mac rendszeren kész!