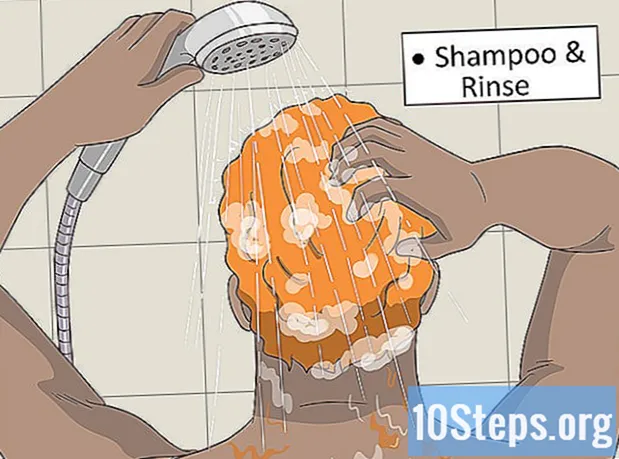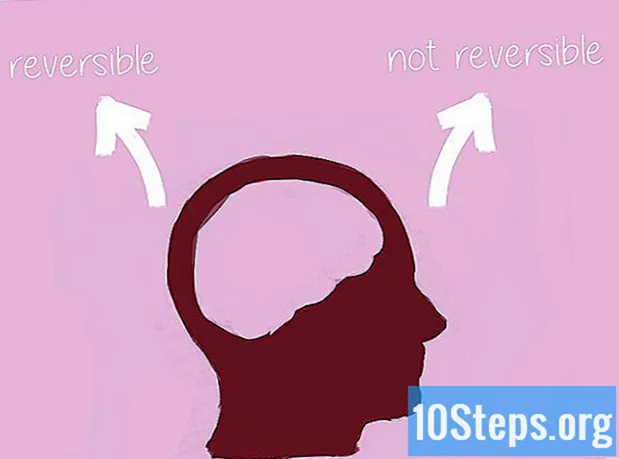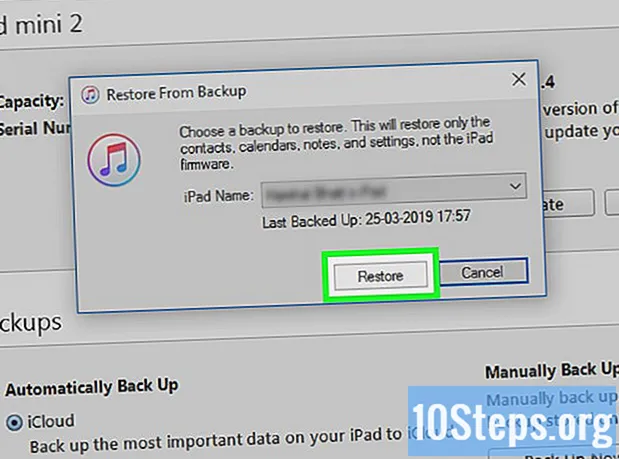Szerző:
Roger Morrison
A Teremtés Dátuma:
1 Szeptember 2021
Frissítés Dátuma:
1 Lehet 2024
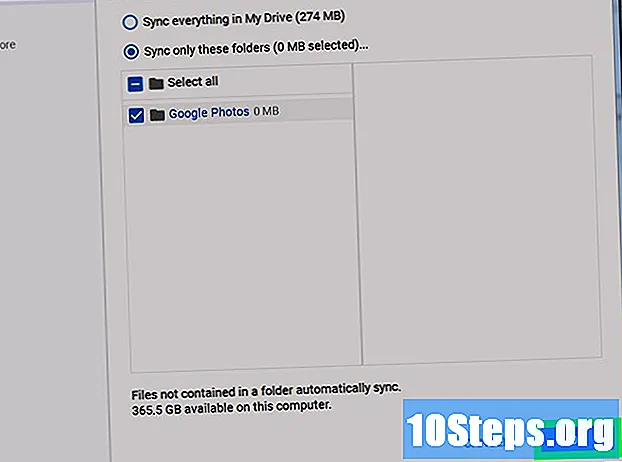
Tartalom
Szeretné megtanulni, hogyan töltse le a Google Fotókat a Windows vagy a Mac számítógépen? Olvassa el tovább, hogy megtudja, hogyan kell ezt megtenni a „Biztonsági másolat és szinkronizálás” eszközzel.
Lépések
1. rész 3-ból: A Google biztonsági mentésének és szinkronizálásának telepítése
Nyissa meg a weboldalt https://photos.google.com/apps. Ez a Google "Biztonsági másolat és szinkronizálás" fő oldala, egy ingyenes alkalmazás, amely megkönnyíti a számítógépén a Google Fotókban található fényképek letöltését.

kattintson rá Letöltés. Megjelenik egy felbukkanó ablak, amely megkérdezi, hogy mentse el a telepítőt.
Válasszon egy mappát, majd kattintson a gombra Menteni. Válasszon egyet, amelyre emlékezni fog, mivel azonnal telepítenie kell a telepítőt.

Kattintson duplán a telepítőre. Ez az a fájl, amelyet most töltött le. Amint kattint, letölt és telepíti a szükséges szoftvert.- Ha felbukkanó ablakokat jelenít meg a biztonsági figyelmeztetésekkel, kattintson a gombra Fuss engedélyt adni.

A telepítés befejezéséhez kövesse a képernyőn megjelenő utasításokat. Lehet, hogy a telepítés befejezéséhez újra kell indítania a számítógépet.
2. és 3. rész: A Google biztonsági mentésének és szinkronizálásának beállítása
Nyissa meg az oldalt https://drive.google.com. Ha be van jelentkezve a fiókjába, akkor a Google Drive tartalma automatikusan megnyílik.
- Ha még nincs bejelentkezve, kattintson a gombra Nyissa meg a Google Drive-ot és belép.
Kattintson a fogaskerék ikonra. A képernyő jobb felső sarkában található.
kattintson rá beállítások.
Jelölje be a „Google Fotók mappa létrehozása” melletti jelölőnégyzetet, hogy a Google Drive hivatkozást jelenítsen meg a meghajtón lévő fényképeivel.
kattintson rá Késza képernyő jobb felső sarkában. Zárja be vagy minimalizálja a böngészőablakot.
Kattintson a "Biztonsági másolat és szinkronizálás" ikonra a jobb gombbal. Ha a számítógépe Windows, akkor az az alkalmazástálcán, a tálca jobb oldalán található. Ha van Mac, akkor ez a képernyő tetején található menüsorban található. Az ikon egy nyíllal rendelkező felhőre emlékeztet.
kattintson rá Belépés. Megjelenik egy ablak a Google bejelentkezési képernyővel.
Jelentkezzen be Google-fiókjába, és kattintson az elemre Következő. Több képernyő jelenik meg, amely lépésről lépésre mutatja a folyamatot.
választ Fotók és videók biztonsági mentése és kattintson a gombra Következő.
Válassza ki azt a mappát, ahova el szeretné helyezni a Google fényképeket. Kattintson a kívánt mappa melletti négyzetre.
- Ha nem látja a használni kívánt mappát, kattintson a gombra VÁLASSZON PASZTÁT! és válassza ki a kívántt.
- Kiválaszthat egy mappát, amelyben már vannak képek (például a mappát képek), de a benne lévő minden fotó beillesztésre kerül a Google Fotókba.
Válassza ki a feltöltés méretét. Ez a méret a képekre vonatkozik, amelyeket a Google Fotókba ment, nem pedig a letöltött képekre.
- Választás Jó minőség ha azt akarja, hogy a képek jó minőségűek és kisebb méretűek legyenek. Ez a legtöbb ember számára ideális, de ha fotós vagy, és hatalmas RAW fájlokat használ, a minőség romlik. Ez az opció korlátlan fotó és videó mentését teszi lehetővé anélkül, hogy további tárhelyet fizetne.
- Választás Eredeti minőség az eredeti fénykép felbontásának és méretének fenntartása. Ez az opció a legjobb azok számára, akiknek nagy felbontású fotókra van szükségük, de ez károsítja a Google tárolására rendelkezésre álló helyet.
kattintson rá Rajt. Most a „Biztonsági másolat és szinkronizálás” elkezdi feltölteni a kiválasztott mappák képeit a Google Drive-ra. Ez a folyamat eltarthat egy ideig, a feltöltendő fényképek számától függően. Időközben másokat is végezhet, például letöltheti fényképeit.
- A "Biztonsági mentés és szinkronizálás" aktív lesz a számítógépen, biztosítva, hogy a fájlokat mindig elküldjék a Google Drive-ra.
3/3 rész: Fotóinak letöltése
Kattintson a jobb gombbal a „Biztonsági másolat és szinkronizálás” ikonra. Az ikon egy nyílra mutató felhőre emlékeztet és az alkalmazás tálcán (Windows) vagy a menüsoron (macOS) található.
kattintson rá preferenciák.
Válaszd ki a Google Drive a bal oszlopban.
kattintson rá Csak mappák szinkronizálása .... A képernyőn megjelenik egy mappák listája.
választ Google Fotók és kattintson a gombra rendben. Megkezdődik a Google Fotók letöltése, és hosszú időt vehet igénybe, főleg ha sok nagy kép van, vagy ha lassú az internet.
- Ha más mappákat szeretne letölteni a Google Drive-ról, válassza ki azokat.
- A letöltött képek megtekintéséhez nyissa meg a Google Drive mappát a számítógépen, és kattintson duplán a mappára Google Fotók. A fájlok valószínűleg almappákba vannak osztva dátum vagy album neve alapján.