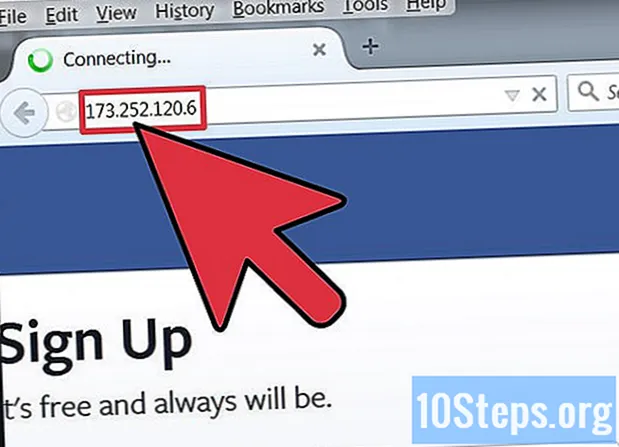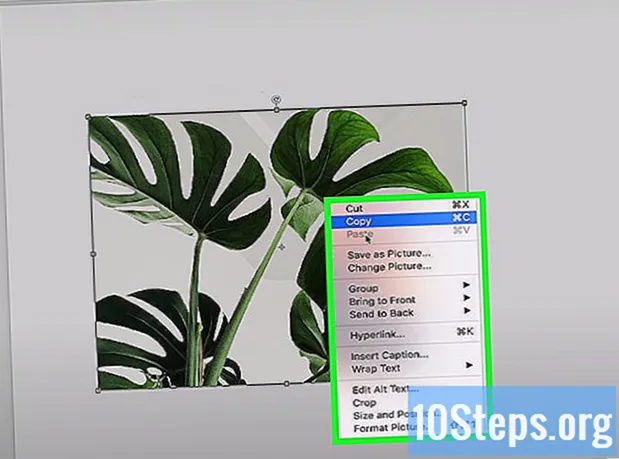
Tartalom
Meg kell mutatnia a kutatási projekt bármely pontját? Szeretne egyszerű kártyát készíteni egy különleges személy számára, de nem tudja, hogyan kell képeket beszúrni a Wordbe? Bármi legyen is a helyzet, problémáinak vége: olvassa el a cikk tippjeit, és tanulja meg, hogyan illesszen be képfájlokat a Microsoft Word dokumentumaiba Windows és MacOS rendszeren!
Lépések
2/2 módszer: Windows használata
Kattintson a dokumentum azon pontjára, ahová be szeretné illeszteni a képet. Ekkor megjelenik a szóillesztési kurzor (az a függőleges villogó sáv). Maga kép beillesztésekor a bal alsó sarokban van.
- Ez a módszer a Word 2016 és újabb verzióival működik. Ez a korábbi verziókkal is működik, bár ezekben az esetekben kevesebb az eszköz és az erőforrás.

Nyissa meg a lapot Helyezze be. A dokumentum tetején található, a "Home" és a "Design" fülek között (vagy "Home" és "Draw" egyes verziókban).
Kattintson az eszközre Képek. A Word tetején található eszköztár "Illusztrációk" szakaszában található. A Word 2019 vagy újabb verziójának használata esetén ez egy legördülő menüt nyit meg. Ha a Word 2016 vagy korábbi verzióját használja, nyissa meg a File Explorer ablakot.

Lépjen arra a helyre, ahová a képet mentette.- A Word 2019 vagy újabb verzióiban:
- kattints be Ez az eszköz ha a képet elmentette a számítógépére.
- kattints be Stock képek hogy kiválasszon egy ingyenes képet a Microsoft gyűjteményéből.
- kattints be Online képek hogy képet keressen az interneten a Bingen keresztül.
- Ha a képet elmentette a OneDrive programba, kattintson a gombra Online képek és Egy meghajtó a bal alsó sarokban.
- A Word 2016-ban:
- Ha a képet elmentette a számítógépére, akkor a Fájlkezelő segítségével érje el a mentés helyét.
- Ha képet szeretne keresni az interneten, vagy be akar illeszteni egy fájlt a Facebook-ból vagy a OneDrive-ból, zárja be a Fájlkezelőt, és kattintson az ikonra Online képek, az eszköztár "Képek" mellett. Ezután válassza ki magát a képet.
- Ha a képet elmentette a OneDrive programba, kattintson a gombra Online képek, ahelyett Képekés válassza a lehetőséget Keresés a "OneDrive" mellett.
- A Word 2019 vagy újabb verzióiban:

Válassza ki a beilleszteni kívánt képet. Kattintson egyszer a fájlra, amikor hozzáfér a mentési helyhez.- Ha képeket szeretne választani a Microsoft gyűjteményéből vagy az internetről, akkor kettőre vagy többre kattinthat egyszerre.
- Ha egynél több képet szeretne beszúrni, amelyet a számítógépre mentett, nyomja meg a gombot Ctrl és kattintson mindegyikre.
kattints be Helyezze be. A gomb az ablak jobb alsó sarkában található, függetlenül attól, hogy milyen módszerrel érte el a képet.
Átméretezze a képet. Ha növelni vagy csökkenteni szeretné a kép méretét, kattintson rá egyszer, és húzza az egyik sarkot.
- Megadhatja a képhez adandó méreteket is. Ebben az esetben kattintson duplán a Word tetején található "Formátum" fülre, és adja meg a pontos méreteket a "Magasság" és "Szélesség" mezőkben.
Forgassa el a képet a fölötte lévő ívelt nyíl segítségével. A nyíl a kép fölötti pont felett van. Egyszerűen vigye az egérmutatót rá, és kattintson, és húzza jobbra vagy balra a kívánt helyre.
Kattintson duplán a képre a további szerkesztő eszközök eléréséhez. Megnyitja a "Kép formázása" (a Word 2019 és újabb verzióiban) vagy a "Formázás" (a Word 2016 és korábbi verzióiban) fület. Tegye a következőket:
- A "Szervezés" panel jobb felső sarkában kattintson a gombra Szöveg becsomagolása és válassza ki, hogyan szeretné elhelyezni a képet a szövegblokkokhoz viszonyítva. Használja ki és állítsa be az igazítási lehetőségeket is.
- Kattintson az eszközre Vágott, a "Méret" panelen (a Word jobb felső sarkában), ha levágni szeretné a képet.
- Nyissa meg a Word bal felső sarkában található "Beállítás" panelt, ha további eszközöket szeretne használni (például a háttér eltávolítását a képről, a színhatások megváltoztatását stb.).
- Válasszon egyet a "Képstílusok" közül a "Formátum" fül közepén, vagy kattintson a szakasz bármely más lehetőségére a képstílus vezérléséhez.
2/2 módszer: MacOS használata
Kattintson a dokumentum azon pontjára, ahová be szeretné illeszteni a képet. A Word kurzor azonnal megjelenik rajta.
Nyissa meg a lapot Helyezze be. A Word tetején található, a "Home" és a "Design" (vagy a "Home" és "Draw" fülek között.
Kattintson az ikonra Képek. A Word tetején, az "Asztalok" és az "Alakzatok" között található eszköztáron található, és egy zöld hegy és egy sárga nap ikonja ábrázolja.
kattints be Photo Browser vagy File kép. kattints be Photo Browser Ha a képet a Mac Photos alkalmazásba mentette. Ha fájlt szeretne választani a Finderen keresztül, kattintson a gombra File kép.
Helyezze be a képet a dokumentumba. Ha rákattintott Photo Browser, csak húzza a képet a dokumentumra. Ha rákattintott File kép, válassza ki a képet, majd kattintson a gombra Helyezze be.
Átméretezze a képet. Ha növelni vagy csökkenteni szeretné a kép méretét, kattintson rá egyszer, és hajtsa végre az alábbi lépések egyikét:
- Ha meg akarja őrizni a kép arányait (hogy ne torzuljon), nyomja meg a gombot Váltás és az egyik sarkát húzza ki vagy be.
- Ha átméretezés után ugyanarra a helyre akarja hagyni a kép közepét, nyomja meg a gombot választási lehetőség és húzza a sarkokat.
- Megadhatja a kép új dimenzióit is. Kattintson duplán a "Kép formázása" fül eléréséhez, és adja meg a pontos méreteket a "Magasság" és "Szélesség" mezőkben.
Forgassa el a képet a fölötte lévő ívelt nyíl segítségével. A nyíl a kép fölötti pont felett van. Egyszerűen helyezze az egérmutatót rá, és kattintson, és húzza jobbra vagy balra a kívánt helyre.
Kattintson duplán a képre a további szerkesztő eszközök eléréséhez. Így elérheti a "Kép formázása" fület a Word tetején. Számos lehetőséget kínál, köztük egyet, amely eltávolítja a hátteret a képből, és egy másikat, amely stílusokat épít bele.
- kattints be Javítások, a bal felső sarokban található megvilágítási és színproblémák kijavításához.
- kattints be Művészi hatások hogy megpróbálja a szűrőket és Átláthatóság hogy a kép áttetszőbb legyen.
- kattints be Vágott, a "Magasság" és a "Szélesség" mezők közelében a kép kivágásához.
- kattints be Szöveg becsomagolása hogy eldöntse, hogy a kép hogyan kerüljön a szövegblokkok közé. Ezután használja az opciókat Felsorakozni és Pozíció a hibák kijavítására.
- kattints be Gyors stílusok margók, árnyékok és más előre definiált opciók kiválasztásához.
Tippek
- Kereteket, árnyékokat, fényességet és más művészi stílusokat is hozzáadhat a képhez a Microsoft Word legújabb verzióiban.
- A Word dokumentum nehezebb, ha képeket tartalmaz.
- A kép kivágott része csak rejtve van, de nem távolítja el a Wordből végleg. Ha valóban vágni szeretne, jelölje be a "Képek tömörítése" párbeszédpanel "Kivágott területek kizárása a képekből" opcióját. Ebben az esetben a vágások későbbi visszavonása nem lehetséges.