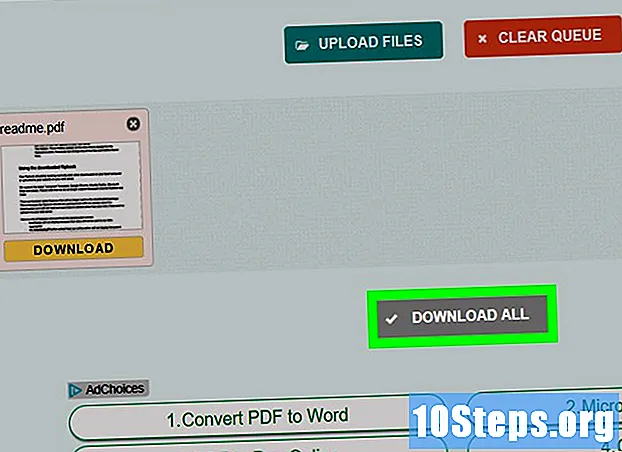
Tartalom
Ez a cikk tippeket nyújt a PDF fájlok tartalmának másolásáról és beillesztéséről a Microsoft Word dokumentumba (vagy más hasonló programba). Ha a PDF-dokumentum szöveges dokumentumból jött létre egy számítógépen, akkor használhatja az Adobe Acrobat Reader ingyenes verzióját; ha fizikai másolatból szkennelte be, vagy védett, akkor használja a Google Drive-ot a konvertáláshoz. Végül használhat virtuális konvertert is, hogy a fájlt közvetlenül Word-dokumentummá alakítsa, ha a többi lehetőség sem működik.
Lépések
1. módszer a 3-ból: Az Adobe Acrobat Reader használata
Nyissa meg az Acrobat Reader alkalmazást. Az Adobe Acrobat Reader DC egy ingyenes PDF-processzor. A letöltött PDF típusától függően kiválaszthatja és másolhatja a fájl szövegét a programmal.
- Ha még nem rendelkezik Adobe Reader-rel, töltse le és telepítse ingyenesen.

Nyissa meg a PDF fájlt. kattintson rá Nyisd ki a legördülő menüben Archív, válassza ki a PDF fájlt és kattintson az OK gombra Nyisd ki, az ablak jobb alsó sarkában.- Ha az Adobe Reader az alapértelmezett program a PDF fájlok megnyitásához, akkor kattintson duplán a hozzáférni kívánt dokumentumra.

kattintson rá Szerkeszteni. Az Acrobat Reader ablak bal felső részén (Windows) vagy a képernyő bal felső részén (Mac esetén) található. Mindkét esetben ez egy legördülő menüt eredményez.
kattintson rá Mindet kiválaszt. Ez a lehetőség a legördülő menüben található Szerkeszteni és kiválasztja az oldalon az összes tartalmat, kivéve a képeket.- Ha az egész dokumentum kék színűvé válik, az azért van, mert nem másolhatja és beillesztheti annak szöveges tartalmát. Ebben az esetben ugorjon a következő szakaszra.
kattintson rá Szerkeszteni újra, majd be Másolat. Tehát az egész szöveget lemásolja.
- Ha a PDF-nek egynél több oldala van, a beillesztés után mindegyiket külön kell másolni.
Nyisson meg egy új dokumentumot. Használjon Microsoft Word, Pages vagy Google Docs szoftvert.
- Használhat egyszerűbb szerkesztőket is, mint például a Notepad, de a PDF elveszíti formázását.
Illessze be a másolt szöveget. nyomja meg Ctrl+V (Windows rendszeren) vagy Parancs+V (Mac rendszeren). Így a PDF-tartalom megjelenik a dokumentumban.
- Ha ez nem működik, kattintson a dokumentum üres oldalára, és próbálja újra.
- A jobb egérgombbal kattinthat az oldalra, és kiválaszthatja az opciót Nyaklánc a legördülő menüben.
2/3 módszer: A Google Drive használata
Használja ezt a módszert, ha a PDF fájlként kódolt szöveget tartalmaz. Ha a PDF fájlt beszkennelték, akkor valószínűleg képként, nem pedig szöveges dokumentumként hozták létre. Így az átalakításhoz optikai karakterfelismerő programot (vagy OCR-t kell használnia, mivel ez angolul van). A Google Drive tartalmaz egy ingyenes OCR szolgáltatást, amely szinte mindig működik.
- Ha a PDF másolásvédett is, a Google Drive eltávolíthatja ezt a védelmet a felismerési folyamat során.
Nyissa meg a Google Drive-ot. Nyissa meg a böngészőben a https://drive.google.com/ webhelyet, és írja be profilját (ha be van jelentkezve).
- Ha még nincs bejelentkezve a Google-fiókjába, írja be e-mail címét és jelszavát.
kattintson rá ÚJ. A gomb kék, a meghajtó bal felső sarkában található. Mindkét esetben ez egy legördülő menüt eredményez.
kattintson rá Fájl feltöltés. Ez a lehetőség a legördülő menü tetején található, és új ablakhoz vezet.
Válassza ki a PDF fájlt. Kattintson a használni kívánt fájlra.
- Előfordulhat, hogy az ablak bal oldalán rá kell kattintania a fájl mentési helyére.
kattintson rá Nyisd ki. Ez az opció az ablak jobb alsó sarkában található. Tehát betölti a PDF fájlt a Drive-ba.
Válassza ki a PDF fájlt. Miután feltöltötte a Drive-ba, kattintson a elemre a kiválasztáshoz.
kattintson rá ⋮. Ez az opció az oldal tetején található, és egy legördülő menübe vezet.
választ Nyitott. Ez a lehetőség az új menühez vezető legördülő menü tetején található.
kattintson rá Google Dokumentumok. Ez az opció a képernyőn megjelenő menüben található. Ezzel a Drive leolvassa a PDF-szöveget a Docs formátumban - ez a mérettől függően időbe telik.
Nézze meg, hogy a szöveg mely részeit konvertálták át. A Google Drive karakterfelismerő programja nem tökéletes. Ezért előfordulhat, hogy vannak hibák vagy megfordíthatatlan részek, valamint a szekciók között nagy terek lehetnek. Fedezze fel az oldalt, hogy megtudja, van-e ez a helyzet.
- Ha bármilyen hibát észlel, a szöveg másolása előtt a Google Dokumentumok segítségével vonhatja vissza őket.
Válassza ki a szöveget. kattintson rá Szerkeszteni, az oldal bal felső sarkában, és Mindet kiválaszt a legördülő menüben.
Másolja a szöveget. kattintson rá Szerkeszteni és Másolat.
Nyisson meg egy új dokumentumot. Használjon Microsoft Word, Pages vagy Google Docs szoftvert.
- Használhat egyszerűbb szerkesztőket is, mint például a Notepad, de a PDF elveszíti formázását.
Illessze be a másolt szöveget. nyomja meg Ctrl+V (Windows rendszeren) vagy Parancs+V (Mac rendszeren). Így a PDF-tartalom megjelenik a dokumentumban.
- Ha ez nem működik, kattintson a dokumentum üres oldalára, és próbálja újra.
- A jobb egérgombbal kattinthat az oldalra, és kiválaszthatja az opciót Nyaklánc a legördülő menüben.
3/3 módszer: PDF fájlok konvertálása Wordbe
Nyissa meg a PDF to Doc webhelyet. Írja be a http://pdf2doc.com/ címet a böngésző címsorába. Figyelem: nincs portugál változata, de nagyon könnyen használható.
- Ez a webhely közvetlenül a PDF-fájlok Word-fájlmá alakításának részét képezi.
kattintson rá FÁJLOK FELTÖLTÉSE. A gomb kék-zöld és az oldal közepén található. Ez új ablakhoz vezet.
Válassza ki a PDF fájlt. Kattintson a használni kívánt fájlra.
- Előfordulhat, hogy az ablak bal oldalán rá kell kattintania a fájl mentési helyére.
kattintson rá Nyisd ki. Ez az opció az ablak jobb alsó sarkában található. Így feltölti a PDF-fájlt a konverziós webhelyre.
kattintson rá LETÖLTÉS. A gomb sárga, és a konvertálás után megjelenik a PDF név alatt. Ezután letöltheti a PDF-t Word formátumban.
- Kattintson duplán a dokumentumra a Word megnyitásához és szerkesztéséhez.
- Ne feledje, hogy a PDF-fájlnak lesz képformátuma, ha azt digitalizálták. Ebben az esetben olvassa el az előző részt.
tippek
- A PDF forrása nagyon fontos a dokumentum olvashatóságának szempontjából, amikor a fájlt a Google Drive-on konvertálják. Használjon egyszerűbb és könnyebben olvasható betűtípust.
figyelmeztetések
- Valószínűleg nem fogja tudni lemásolni az összes megnyitott PDF fájl szövegét, különösen akkor, ha azok jelszóval védettek.


