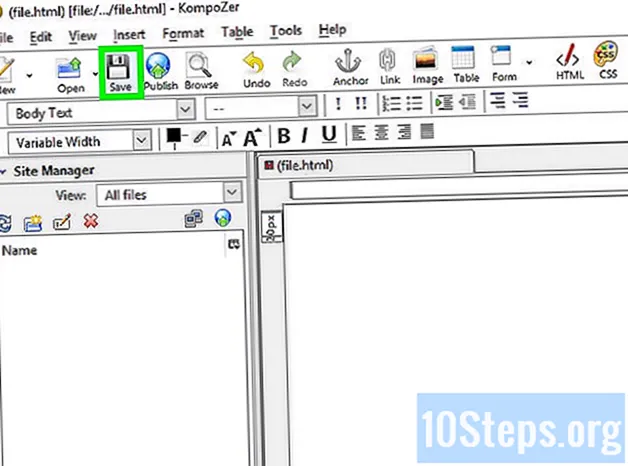
Tartalom
Egyéb szakaszokHa szívesebben kódolja a weboldalakat kézzel, akkor szerkesztheti a HTML fájlokat olyan alap szövegszerkesztőben, mint a Jegyzettömb (Windows) vagy a TextEdit (macOS). Ha inkább elemeket szeretne mozgatni a képernyőn, és élő előnézeteket szeretne látni, használhat egy WYSIWYG (amit látsz, amit kapsz) szerkesztőt, például a Dreamweaveret vagy a Kompozert. Ez a wikiHow megtanítja, hogyan kell HTML fájlt megnyitni és szerkeszteni egy szokásos vagy vizuális szerkesztő alkalmazásban.
Lépések
1/4-es módszer: Jegyzettömb használata Windows rendszeren
. Ez az a gomb, amelynek Windows logója van a tálcán. Alapértelmezés szerint a bal alsó sarokban van. Ekkor megjelenik a Start menü
. A Mac asztal jobb felső sarkában található. Ez megjeleníti a keresősávot.

típus TextEdit a keresősávban. Ez megjeleníti a keresési eredménynek megfelelő alkalmazások listáját.
Kattintson a gombra TextEdit.app. A keresési eredmények tetején van. Egy ikon mellett van, amely hasonlít egy papírlapra és egy tollra.
Kattintson a gombra File. A képernyő tetején található menüsoron van, amikor a TextEdit nyitva van.

Kattintson a gombra Nyisd ki. Ez megnyit egy fájlböngészőt, amellyel navigálhat a Mac-en és megnyithatja a fájlokat.
Kattintson egy HTML fájlra, majd kattintson a gombra Nyisd ki. A HTML fájlok kiterjesztése a fájlnév után ".html". A fájlböngészővel navigáljon egy HTML fájlhoz, majd kattintson rá a kiválasztásához. Ezután kattintson a gombra Nyisd ki hogy megnyissa a HTML fájlt a TextEdit alkalmazásban.
Szerkessze a HTML kódot. A TextEdit segítségével szerkesztheti a HTML kódot. Meg kell tanulnia a HTML-t, hogy kézzel szerkeszthesse. A szerkeszthető közös elemek a következők.
- : Ez a HTML dokumentum tetején található. Ez azt mondja a webböngészőnek, hogy ez egy HTML dokumentum.
- : Ezek a címkék a HTML dokumentum tetején és alján találhatók. Ez jelzi, hogy a HTML-kód hol kezdődik és áll le.
- : Ezek a címkék a HTML dokumentum tetején helyezkednek el. Jelzik, hogy a HTML-dokumentum feje hol kezdődik és áll meg. A HTML dokumentum fejlécében olyan információk találhatók, amelyek nem láthatók a weboldalon. Ez magában foglalja az oldal címét, metaadatait és CSS-jét
Lap cím : Ezek a címkék jelzik az oldal címét. A cím a HTML dokumentum fejébe kerül. Írja be az oldal címét e két címke közé.- : Ezek a címkék jelzik, hogy a HTML dokumentum törzse hol kezdődik és áll le. A törzs az, ahol a weboldal összes tartalma meg van írva. A törzs a fej után következik a HTML dokumentumban.
Címsor szövege
: Ezek a címkék címsor-címkéket hoznak létre. A ""és"
"címkék nagy félkövér szövegként jelennek meg. A szöveg a HTML dokumentum törzsébe kerül.Bekezdés szövege
: Ezeket a címkéket használják bekezdésszöveg létrehozására egy HTML dokumentumban. A köztes szöveg ""és"
"normál méretű szövegként jelenik meg. A szöveg a HTML dokumentum törzsébe kerül.- Félkövér szöveg: Ezekkel a címkékkel félkövér szöveget lehet létrehozni. A köztes szöveg ""és""félkövér szövegként jelenik meg.
- Dőlt szöveg: Ezeket a címkéket dőlt szöveg létrehozására használják. A köztes szöveg ""és""itáliai szövegként jelenik meg.
- Link szövege: Ez a címke egy másik webhelyre mutató linkre szolgál. Másolja a linkelni kívánt webcímet, és illessze be az "URL" feliratú helyre (az idézőjelek közé). A link szövege, ahol a "Link szöveg" felirat szerepel (idézőjelek nem szükségesek).
: Ezt a címkét használjuk egy kép feltöltésére HTML használatával. A "kép URL" szöveget cserélje le a kép webcímére.
Kattintson a gombra File. A képernyő tetején található menüsorban található.
Kattintson a gombra Megment. Ez a "Fájl" alatti legördülő menüben található. Ez elmenti a HTML fájlt.
- A fájl nevének módosításához kattintson a gombra Átnevezés a "Fájl" legördülő menüben. Írjon be egy új nevet a fájlhoz a képernyő tetején. Ügyeljen arra, hogy az oldal tetején szerepeljen a .html kiterjesztés.
3/4 módszer: A Dreamweaver használata
Nyissa meg a Dreamweaver programot. A Dreamweaver ikonja hasonlít egy zöld négyzetre, amelynek közepén "Dw" van. Kattintson a ikonra a Windows Start menüjében, vagy a Mac alkalmazás Alkalmazás mappájában a Dreamweaver megnyitásához.
- Az Adobe Dreamweaver előfizetés szükséges. Előfizetést havonta 20,99 USD-tól vásárolhat.
Kattintson a gombra File. A képernyő tetején található menüsorban található.
Kattintson a gombra Nyisd ki. Ez a "Fájl" alatti legördülő menüben található.
Válasszon egy HTML-dokumentumot, majd kattintson a gombra Nyisd ki. A fájlböngészővel válassza ki a HTML-dokumentumot a számítógépén, majd kattintson rá a kiválasztásához. Ezután kattintson a gombra Nyisd ki a jobb alsó sarokban.
Kattintson a gombra Hasított. Ez a középső fül az oldal tetején. Ez egy megosztott képernyőt jelenít meg, amelynek alján egy HTML-szerkesztő, felül pedig egy előnézeti képernyő található.
Szerkessze a HTML dokumentumot. A HTML szerkesztéséhez használja a HTML szerkesztõt. A HTML-szerkesztés a Dreamweaverben nem különbözik túlságosan a HTML-től a Jegyzettömbben vagy a TextEditben. Amikor beír egy HTML-címkét, megjelenik egy keresési menü megfelelő HTML-címkékkel. A HTML címkére kattintva beillesztheti annak nyitó és záró címkéit. A Dreamweaver ellenőrzi, hogy vannak-e nyitó és záró címkék az összes HTML elemhez.
- Alternatív megoldásként rákattinthat arra, ahová be akar illeszteni egy HTML elemet a HTML szerkesztőbe, és kattintson a gombra Helyezze be a képernyő tetején található menüsorban. A HTML-kód automatikus hozzáadásához kattintson a legördülő menübe a beilleszteni kívánt elemre.
Kattintson a gombra File. Ha végzett a HTML-dokumentum szerkesztésével, kattintson a gombra File a képernyő tetején található menüsorban.
Kattintson a gombra Megment. Az alábbi legördülő menüben található File. Ez elmenti a HTML dokumentumot.
4/4-es módszer: Kompozer használata
Menj https://sourceforge.net/projects/kompozer/ webböngészőben. Bármely webböngészőt használhat PC-n vagy Mac-en. Ez a Kompozer letöltési oldala. Ez egy ingyenes HTML (WYSIWYG) szerkesztő, amely Windows és Mac rendszeren egyaránt működik.
Kattintson a gombra Letöltés. Ez a zöld gomb az oldal teteje közelében. Ez egy külön letöltési oldalra vezet. 5 másodperces késés után megkezdődik a letöltés.
Kattintson duplán az Install fájlra. Alapértelmezés szerint a letöltött fájlok megtalálhatók a PC vagy a Mac "Letöltések" mappájában. A böngészőben rájuk kattintva elindíthatja a Kompozer telepítőt. A Kompozer telepítéséhez kövesse az alábbi utasításokat:
- Ablakok:
- Ha a rendszer megkérdezi, hogy engedélyezi-e a telepítő számára a rendszer módosítását, kattintson a gombra Igen.
- Kattintson a gombra Következő a bevezető ablakokban.
- Kattintson az "Elfogadom a megállapodást" melletti radiális gombra, majd kattintson Következő.
- Kattintson a gombra Következő az alapértelmezett telepítési hely használatához, vagy kattintson a gombra Tallózás másik telepítési hely kiválasztásához.
- Kattintson a gombra Következő majd kattintson Következő újra
- Kattintson a gombra Telepítés
- Kattintson a gombra Befejez
- Mac:
- Kattintson duplán a Kompozer telepítőfájlra.
- Kattintson a gombra KompoZer.app
- Kattintson a bal felső sarokban található Apple ikonra.
- Kattintson a gombra Rendszerbeállítások
- Kattintson a gombra Biztonság és adatvédelem
- Kattints a Tábornok fülre.
- Kattintson a gombra Nyissa meg a Különben is az ablak alja közelében.
- Kattintson a gombra Nyisd ki az előugró ablakban.
- Húzza a Kompozer ikont az asztalra.
- Nyissa meg a keresőt.
- Kattints a Alkalmazások mappába.
- Húzza a Kompozer ikont az asztalról az Applications mappába.
- Ablakok:
Nyissa meg a Kompozert. A következő lépésekkel nyissa meg a Kompozert PC-n vagy Mac-en
- Ablakok:
- Kattints a Windows Start menü.
- "Kompozer" típus
- Kattintson duplán a Kompozer ikonra.
- Mac:
- Kattintson a nagyító ikonra a jobb felső sarokban.
- Írja be a "Kompozer" szót a keresősávba.
- Dupla kattintás Kompozer.app.
- Ablakok:
Kattintson a gombra File. Az alkalmazás tetején található menüsorban található.
Kattintson a gombra Fájl megnyitása. Ez a "Fájl" alatti legördülő menü második lehetősége. Ez a megnyitott fájlböngésző segítségével kiválaszthat egy nyitott HTML fájlt.
Kattintson egy HTML fájlra, majd kattintson a gombra Nyisd ki. Ez megnyitja a HTML fájlt a Kompozerben.
Kattintson a gombra Hasított. Ez a középső fül az oldal tetején. Ez egy megosztott képernyőt jelenít meg, amelynek alján egy HTML-szerkesztő, felül pedig egy előnézeti képernyő található.
- Lehet, hogy meg kell bővítenie az alkalmazást, hogy több hely maradjon a munkára.
Szerkessze a HTML dokumentumot. A HTML-forrásképernyő alján található, ezzel a képernyővel ugyanúgy szerkesztheti a HTML-t, mint a Jegyzettömbben vagy a TextEditben. Az előnézeti képernyőn is szerkesztheti HTML-jét a következő lépésekkel:
- A jobb felső sarokban található legördülő menü segítségével válassza ki a szöveg típusát (azaz Fejléc, bekezdés, stb.)
- Kattintson és írja be a szöveg hozzáadásához.
- A képernyő tetején található panel gombjaival félkövér, dőlt betű, szöveg igazítás, behúzások vagy listák adhatók a szöveghez.
- A szöveg színének megváltoztatásához kattintson a képernyő négyzetére a képernyő tetején.
- Kattints a Kép ikont a képernyő tetején, hogy képet adhasson a HTML-dokumentumhoz.
- Kattintson a láncszemre hasonlító ikonra, ha linket szeretne hozzáadni a HTML-dokumentumhoz.
Kattints a Megment ikon. Miután végzett a dokumentum módosításával, kattintson a gombra Megment ikonra a képernyő tetején. A floppy lemezre hasonlító ikon alatt van. Ez megmenti a munkáját.
Közösségi kérdések és válaszok
Tippek
Figyelmeztetések
- Ne felejtse el menteni a dokumentumot szerkesztés közben. Bármelyik pillanatban elromolhat.


