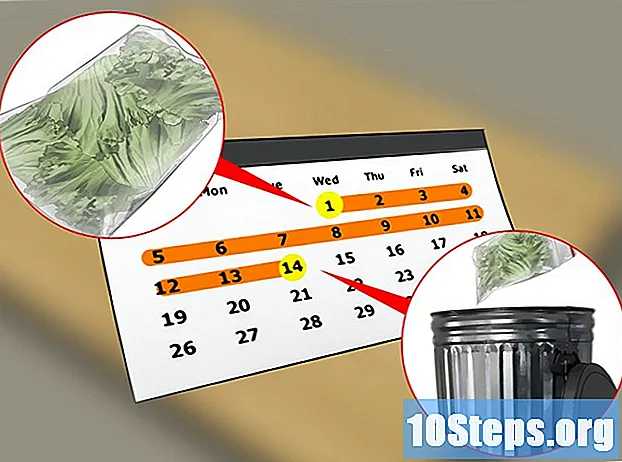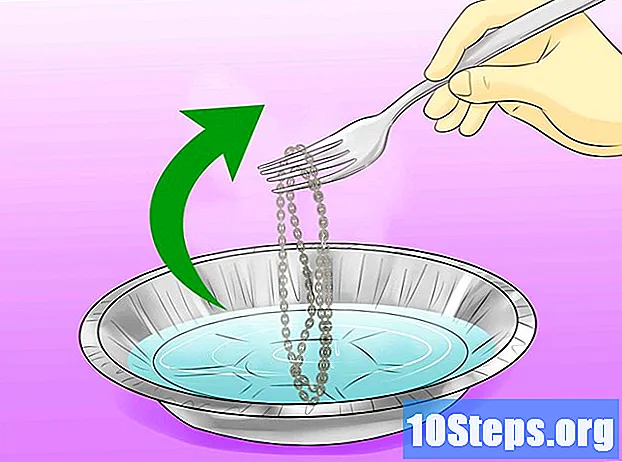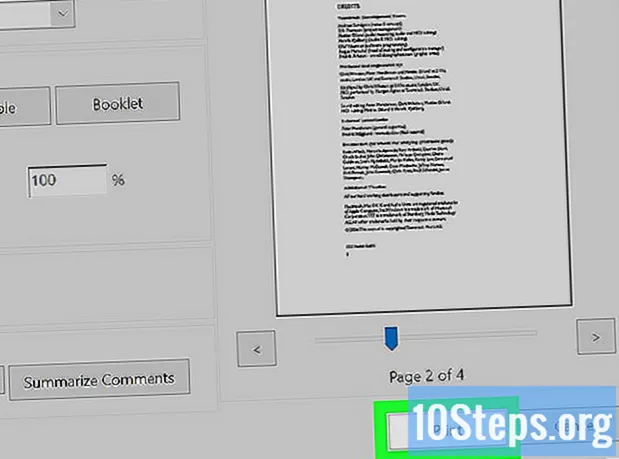
Tartalom
Az Adobe Reader DC lehetővé teszi a felhasználó számára, hogy egy PDF-dokumentum több oldalát kinyomtassa egy lapra, ami nagyon hasznos lehet azok számára, akik sok fizikai fájllal dolgoznak. Hátránya, hogy a képek és a szövegek kisebbek és nehezebben olvashatók. Egyébként csak be kell tartania a cikk tippjeit, hogy többet megtudjon róla!
Lépések
1: 1 módszer: Több PDF oldal nyomtatása egy lapra
Nyisson meg egy PDF-fájlt az Adobe Reader DC-ben. Ehhez kattintson a jobb gombbal a PDF fájlra, és válassza ki a hirdetésbeállításokat Nyitott és Adobe Reader DC.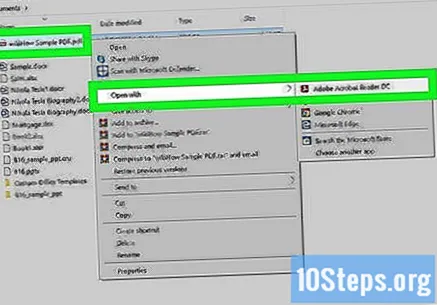
- Megnyithatja az Adobe Reader DC-t is, kattintson a gombra File (a képernyő tetején található menüsorban) és Nyisd ki végül válassza ki a PDF fájlt.
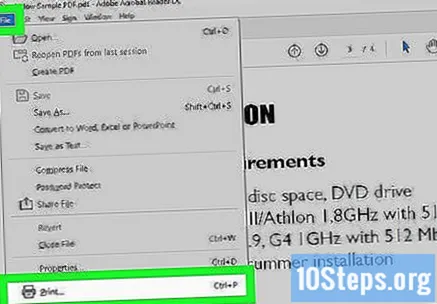
Nyissa meg a menüt Kinyomtatni. Kattintson az Adobe Reader DC felső panelén található nyomtató ikonra, vagy válassza a menüből a "Nyomtatás" lehetőséget File.- A menübe is beléphet Kinyomtatni a parancsikon használatával Ctrl + P (Windows rendszeren) vagy Command + P (Mac-en).
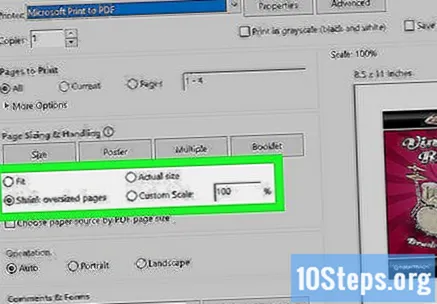
Állítsa be a papír méretét (ha szükséges). Minél nagyobb a nyomtatási papír, annál jobban olvashatóak lesznek a képek és a szövegek. Ha több oldalt szeretne nyomtatni ugyanazon a lapon, kattintson a gombra Oldal beállítása, az Adobe bal alsó sarkában. Ezután válassza ki a papír típusát a "Méret" melletti legördülő menüből. Végül kattintson rendben amikor végeztél.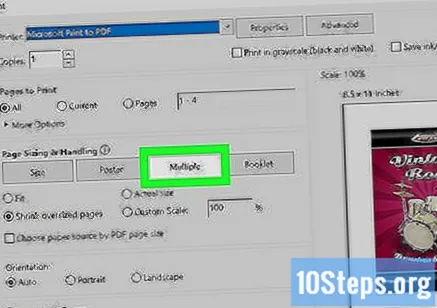
kattints be Több oldal laponként. A gomb az előugró menüben található Oldalméret.
Válassza ki a PDF oldalak számát laponként. Nyissa meg az "Oldalak lapon" melletti legördülő menüt, és válassza ki, hány oldalt szeretne nyomtatni az egyes lapokra. Két és 16 oldal között választhat.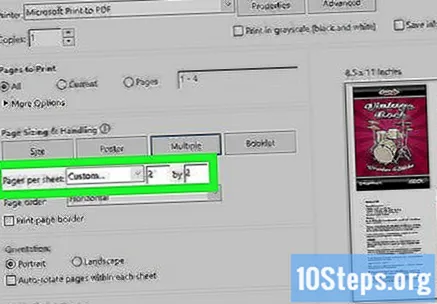
- Ha szeretné, kattintson az "Egyéni" gombra, és a jobb oldali mezők segítségével adja meg az egyes sorok és oszlopok oldalainak számát (például 3 x 2).
Adja meg az oldalak sorrendjét. Nyissa meg az "Oldalsorrend" melletti legördülő menüt, és válassza ki, hogyan szeretné rendezni az oldalakat a lapon. Az Adobe a következő lehetőségeket kínálja: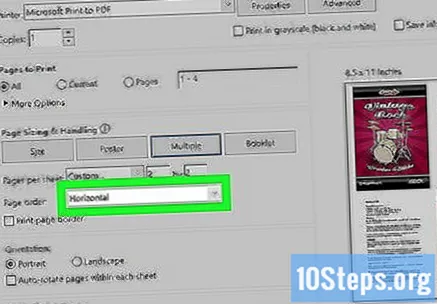
- Vízszintes: ebben a módban az oldalak balról jobbra sorokban jelennek meg.
- Fordított vízszintes: ebben a módban az oldalak jobbról balra sorokban jelennek meg.
- Függőleges: ebben a módban az oldalak a lap bal felső sarkában kezdődnek, és balról jobbra, felülről lefelé jelennek meg.
- Fordított függőleges: ebben a módban az oldalak a lap jobb felső sarkában kezdődnek, és jobbról balra, felülről lefelé jelennek meg.
Nyomtassa ugyanazt az oldalt többször (opcionális). Ha ugyanazt az oldalt többször szeretné kinyomtatni a lapra, kattintson a "Nyomtatható oldalak" részben található "Oldalak" lehetőségre. Ezután használja az opció alatti mezőt a nyomtatási sorrend manuális beírásához, minden számot vesszővel elválasztva (például 1,1,1,1,2,2,2,2 ...).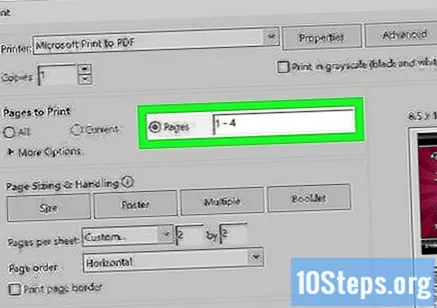
- Ha a nyomtató csak az egyik oldalon nyomtat, akkor csak a páratlan oldalakat kell elkezdenie nyomtatni. Ezután helyezze vissza mindegyiket nyomtatott oldallal lefelé a tálcába, és nyomtassa ki a páros oldalakat.
Jelölje be az "Oldalsó szegély nyomtatása" opciót (opcionális). Ha akarja, bejelölheti a "Oldalszegély nyomtatása" opciót, hogy folytonos fekete vonalat vegyen az egyes oldalak köré. Ez segít a tartalom vizuális jobb elkülönítésében.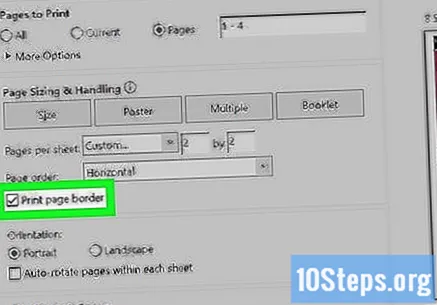
Állítsa be az oldal tájolását. Kattintson a "Portré" vagy a "Fekvő" elemre. A "Portré" opció függőlegesen, míg a "Fekvő" vízszintesen nyomtatja az oldalakat.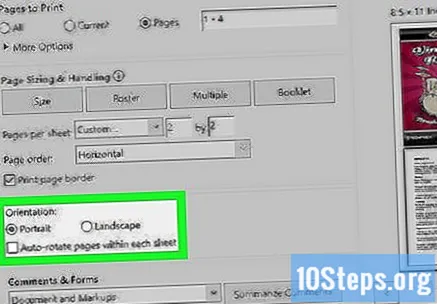
- Törölje a jelet az "Oldalak automatikus elforgatása" jelölőnégyzetből, ha nem szeretné, hogy elforduljanak, amikor az "Álló" -ról "Fekvő" -re vált (vagy fordítva).
Jelölje be a "Nyomtatás a papír mindkét oldalára" opciót (opcionális). Jelölheti be a "Nyomtatás a papír mindkét oldalára" jelölőnégyzetet, ha mindkét lap mindkét oldalát használni kívánja. Ez az opció csak kétoldalas nyomtatókon érhető el, és ha a kétoldalas nyomtatási funkció engedélyezve van a rendszeren.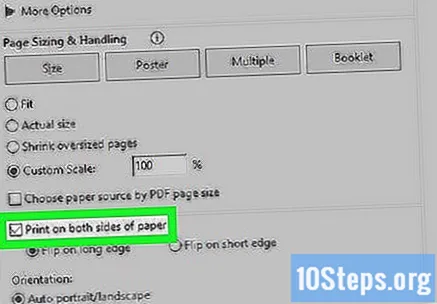
kattints be Kinyomtatni. A gomb a menü jobb alsó sarkában található Kinyomtatni és megkezdődik a PDF nyomtatás.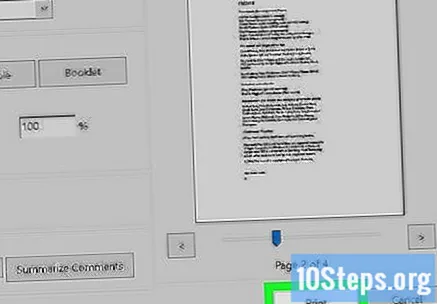
- Vessen egy pillantást a jobb alsó sarokban található nyomtatási előnézetre, mielőtt a "Nyomtatás" gombra kattintana. Nézze meg, hogy minden helyes-e.