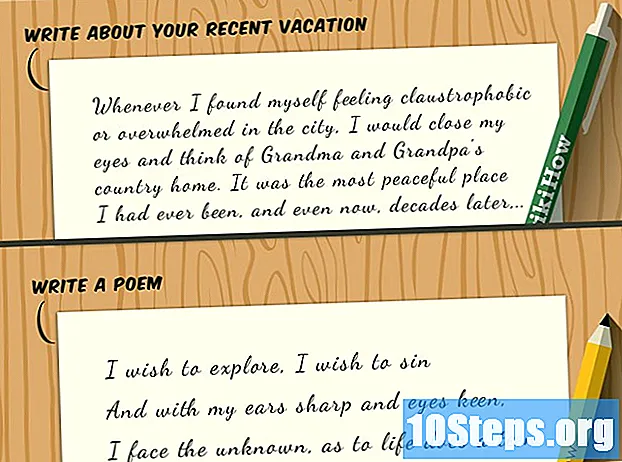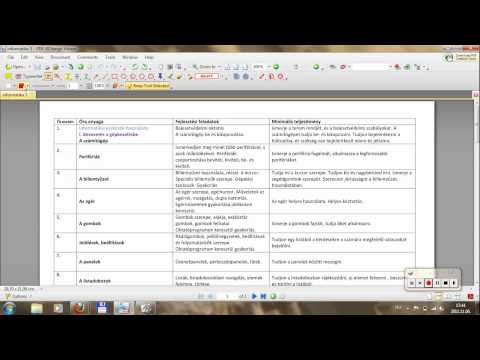
Tartalom
Az Office az egyik legnépszerűbb termelékenységi alkalmazáscsomag a világon, ami azt jelenti, hogy valószínűleg találkozik egy Office-dokumentummal. Ha meg kell nyitnia, szerkesztenie vagy létre kell hoznia egy ilyen típusú dokumentumot, de nem szeretne fizetni a teljes csomagért, akkor rendelkezésre áll néhány lehetőség. Ingyenes próbaverzióval egész hónap alatt hozzáférhet az Office összes funkciójához. Az Office webalkalmazásaival ingyen online is létrehozhat és szerkeszthet dokumentumokat. Számos ingyenes lehetőség kínálkozik a mobileszközökhöz, és használhat olyan alternatívákat is, amelyek támogatják az Office formátumokat.
Lépések
1. módszer a 4-ből: Próbaverzió beszerzése
A próbaverzióval próbálja ki az Office 365 alkalmazást egy hónapig. Az Office-t egy hónapig ingyen használhatja a próbaverzió letöltésével. Ez magában foglalja a Word, az Excel, a PowerPoint, az Outlook és más programok 2016-os verzióit. Az Office 365 az egyetlen verzió, amely ingyenes próbaidőszakot kínál.
- A használatához való regisztrációhoz érvényes hitelkártyára van szükség, de csak a második hónap elején kell megterhelnie számláját. Az előfizetés lemondása az első hónap vége előtt elkerüli a díjakat, és lehetővé teszi a próbaverzió használatát az első hónap egészében.

Látogasson el az Office webhelyére. A próbaverziót letöltheti az Office webhelyéről a következő linkre kattintva.
Kattintson a "Próbáld ki ingyen 1 hónapig" gombra. Ezzel elindul a bejelentkezési folyamat.

Nyissa meg a Microsoft-fiókját, vagy hozzon létre egy új fiókot. A folytatáshoz Microsoft-fiókra lesz szükség. Bármely e-mail címet használhat a Hotmail, a Live.com vagy az Outlook.com webhelyről a hozzáférés folytatásához, vagy létrehozhat új fiókot ingyen. Ez a lépés az Office próbaverziójának letöltésének előfeltétele.
Adjon meg érvényes hitelkártyaszámot. Az Office próbaidőszakának megkezdéséhez hitel- vagy betéti kártya szükséges. Az összeget nem terheljük azonnal, csak ha nem mondod le az előfizetést az első hónap vége előtt.
Töltse le az Office 365 telepítőt. A fiók létrehozása és a hitelkártya adatainak megadása után megkapja a program telepítési linkjét. Maga a telepítő kicsi, és pillanatok alatt le kell töltenie.
Futtassa a telepítőt letöltés után. A letöltés végén nyissa meg a letöltött fájlt az Office tényleges letöltésének megkezdéséhez. A letöltés megkezdése előtt lehet, hogy újra meg kell adnia a Microsoft hitelesítő adatait.
- A telepítés során kiválaszthatja, mely Office termékeket kívánja telepíteni. Időt és lemezterületet takaríthat meg olyan programok eltávolításával, amelyeket nem kíván használni. Ha a jövőben szüksége van egy programra, futtassa újra a telepítőt.
- A telepítési folyamat eltarthat egy ideig, különösen, ha lassú az internet.
Nyissa meg az Office programokat. Az újonnan telepített programokat a "Start" menüben találja meg. Az Office összes funkciója elérhető a próbaverzióban.
4/2-es módszer: Webalkalmazások használata
Nyissa meg az Office webhelyét. A Microsoft ingyenesen kínálja a Word, az Excel, a PowerPoint és más szolgáltatásokat online platformján. Az online verzió nem annyira teljes, mint az asztali verzió, de bármit megtehetnek, amire szüksége van, és nem igényel telepítést vagy fizetést. Hozzáférés az elérhető webalkalmazások megtekintéséhez.
Kattintson a használni kívánt programra. Az elérhető programokat az oldal lefelé görgetésével tekintheti meg. Kattintson a használni kívánt elemre.
Nyissa meg a Microsoft-fiókját. Be kell jelentkeznie személyes (vagy iskolai / munkahelyi) Microsoft-fiókjával. Bejelentkezés után használhatja a kiválasztott programokat. Ha még nincs Microsoft-fiókja, hozzon létre ingyen. Az ingyenes fiókok 5 GB OneDrive-tárhelyet kínálnak, ahol a dokumentumok mentésre kerülnek, és bármely számítógépről vagy mobil eszközről elérhetők.
Használja a programot. A webalkalmazások elrendezése szinte megegyezik az asztali változatéval. A felső füleken válthat a különböző szerkesztési lehetőségek között. Lehet, hogy hiányzik vagy korlátozott funkció van. Mindegyik eléréséhez az asztali verzióra lesz szükség. Lásd ezt a Microsoft támogatási oldalt, és nézze meg a verziók közötti különbségeket.
Mentse a dokumentumot. A webalkalmazások nem menti automatikusan a dokumentumot, ezért ne felejtse el gyakran menteni őket. A dokumentum mentéséhez kattintson a "Fájl" fülre, és válassza a "Mentés másként" lehetőséget.
- Amikor ment egy fájlt, azt elküldi a OneDrive-ba.
- A fájlt a számítógépre is letöltheti a "Mentés másként" menüből. Számos formázási lehetőség létezik, beleértve a PDF és a nyílt formátumokat.
Küldjön dokumentumokat a OneDrive-hoz, hogy megnyissa őket az Office webalkalmazásokban. Ha valakitől kapott Office-dokumentumot, megtekintheti azt a webalkalmazáson keresztül, elküldve a OneDrive-nak.
- Hozzáférés egy internetes böngészőben. Mobileszközön is használhatja a OneDrive alkalmazást.
- Húzza a fájlt a böngészőablakba, hogy elküldje a OneDrive-ra. A kis dokumentumokat gyorsan el kell küldeni, de a nagyobbak, például a PowerPoint bemutató, hosszabb időt vehetnek igénybe.
- Kattintson a OneDrive-on elküldött fájlra az Office webalkalmazás megnyitásához. Ez lehetővé teszi a dokumentum megtekintését és szerkesztését (ha nincs védve).
3/4-es módszer: Az Office Mobile Apps használata
Töltse le az Office mobilalkalmazásokat iOS és Android készülékekre. A Microsoft ezeket az alkalmazásokat ingyen kínálja az ilyen mobil operációs rendszerek számára. Letöltheti őket a Google Play Áruházból vagy az Apple App Store-ból. Ezen alkalmazások ingyenes verziói tartalmazzák a fájlok szerkesztésének és létrehozásának alapvető funkcióit. Az Office 365 előfizetés garantálja a legfejlettebb szolgáltatások elérését.
Engedélyezze az Office-alkalmazások számára a tárolóeszköz elérését. Első megnyitáskor előfordulhat, hogy engedélyeznie kell az eszköz fájljainak elérését. Engedélyezze a hozzáférést, hogy könnyebben elmenthetők és betölthetők legyenek.
A OneDrive-hoz való csatlakozáshoz lépjen be Microsoft-fiókjába. Az alkalmazás első megnyitásakor meg kell adnia a Microsoft hitelesítő adatait. Bár erre nincs szükség, egy meglévő fiók elérése vagy egy új létrehozása lehetővé teszi, hogy 5 GB tárhely legyen a OneDrive-on, biztosítva, hogy az Office fájlok szinkronizálva legyenek az összes eszközön.
Érintse meg a "Megnyitás" gombot a fájlok különböző helyről történő megnyitásához. Megnyithatja az eszközről letöltött fájlokat vagy a Google Drive-ra, a Dropbox-ra, a OneDrive-ra stb. Mentett dokumentumokat. Az irodai alkalmazások támogatják az összes általánosan támogatott formátumot (például a Word képes megnyitni DOC, DOCX és TXT fájlokat).
Érintse meg az "Új" elemet új dokumentum létrehozásához. Az "Új" ablak tetején megjelenik egy menü a fájl létrehozásának helyének kiválasztásához. Ha Microsoft-fiókjához fér hozzá, az alapértelmezett választás a OneDrive ‘Personal’ mappa lesz. A fájlokat a használt helyi eszközre is mentheti.
A felső gombokkal érheti el a formázó eszközöket. A ceruzarajzolással ellátott "A" gomb megnyitja a formázási menüt. Kiválaszthatja az Office asztali verziójához hasonló alapvető formázási és szerkesztési eszközöket. Érintse meg a "Kezdőlap" gombot az elérhető fülek megtekintéséhez. A rendelkezésre álló opciók megtekintéséhez navigáljon a formátum menü között.
- Amikor a billentyűzet nyitva van, váltson a felső menük között a gyors elérésű formázó eszközök megtekintéséhez.
Érintse meg a "Mentés" gombot a dokumentum mentéséhez. Automatikusan, rendszeres időközönként mentésre kerül, de bármikor elmentheti a "Mentés" gombra kattintva. A bal felső sarokban lévő "Menü" gombot is megérintheti, és bármikor kiválaszthatja a "Mentés" lehetőséget.
4/4-es módszer: Irodai alternatívák használata
Ellenőrizze a számítógépek számára elérhető Office alternatívákat. Számos olyan program áll rendelkezésre, amelyek az Office legtöbb funkcióját, sőt néhány újat is képesek biztosítani. Ezek a programok képesek megnyitni az összes Office dokumentumot, beleértve a különféle nyílt formátumokat is. A legnépszerűbb opciók: FreeOffice, OpenOffice és LibreOffice.
- A FreeOffice-t tartják a legkönnyebben elérhető opciónak, míg az OpenOffice és a LibreOffice erősebb. Ha ismeri az Office programot, fontolja meg a FreeOffice vagy a LibreOffice használatát.
Töltse le a kiválasztott szoftvert. Miután kiválasztotta az Ön számára legmegfelelőbb lehetőséget, töltse le a program telepítőjét. A telepítő letöltéséhez keresse fel az alábbi webhelyek egyikét:
- LibreOffice -
- FreeOffice -
- OpenOffice -
Nyissa meg a telepítőt. Az Office telepítéséhez hasonlóan Ön is kiválaszthatja a telepíteni kívánt programokat. Csak a használni kívánt elemek kiválasztásával spórolhatja a telepítési időt és a lemezterületet.
Ismerkedjen meg az új programmal. A fent felsorolt mindhárom alternatíva más és más megjelenéssel és funkcionalitással rendelkezik, és minden funkcióval rendelkező program. Így van egy sor tanulásuk, főleg, ha megszokta az Office-t. Az alapfunkcióknak egyszerűeknek és egyszerűeknek kell lenniük, és a YouTube-videókban vagy a wikiHow oktatóanyagokban is megtekintheti a fejlettebb funkciókat.
- Nyissa meg az OpenOffice Writer használata című cikket (csak angol nyelven), és nézze meg az OpenOffice szövegszerkesztő használatának részleteit, a Word alternatíváját.
- Látogassa meg a LibreOffice használata című cikket (csak angol nyelven), és olvassa el a LibreOffice szövegszerkesztő megismerésének tippjeit.
Vegyünk egy felhőalapú Office alternatívát. Mivel az online eszközök egyre erőteljesebbé válnak, egyre kevésbé kell telepíteni a termelékenységi programokat a számítógépre. A fent felsorolt Office webalkalmazásokon kívül ezeknek a programoknak több lehetősége is elérhető a felhőben. Mindezen szolgáltatások lehetővé teszik az Office fájlok feltöltését és szerkesztését.
- A Google Dokumentumok a leghíresebb lehetőség. Lehetővé teszi szöveges dokumentumok, táblázatok és prezentációk létrehozását és szerkesztését a Google online eszközeivel. Mindezt megteheti a Google Drive oldalon, ahol a dokumentumokat tárolják. Ha van Gmail-fiókja, elérheti a Google Dokumentumokat. Tekintse meg a Hogyan használjuk a Google Drive-t cikket, és olvassa el a dokumentumok létrehozásának és szerkesztésének részleteit.
- A Zoho egy másik lehetőség a felhőben, amely helyettesítheti az Office-t. A kezelőfelülete jobban hasonlít az Office kezelőfelületére, mint a Google Docs-ra. A Zoho lehetővé teszi szöveges dokumentumok, táblázatok és prezentációk készítését is. Lásd a Zoho használata című cikket] (csak angol nyelven), és további részleteket talál a használatáról.
- A OnlyOffice az Office másik alternatívája, amely lehetővé teszi szöveges dokumentumok, táblázatok és prezentációk létrehozását.