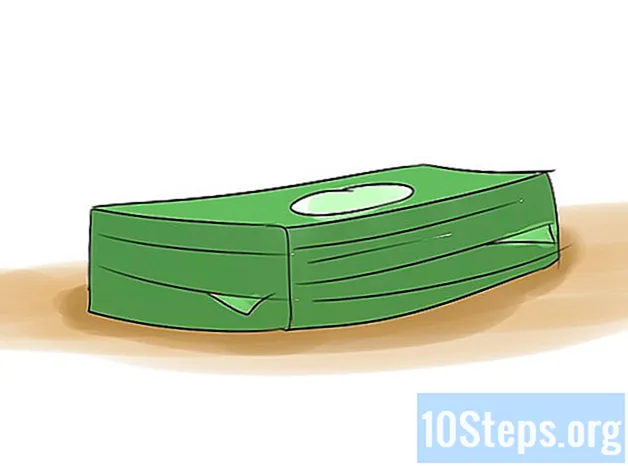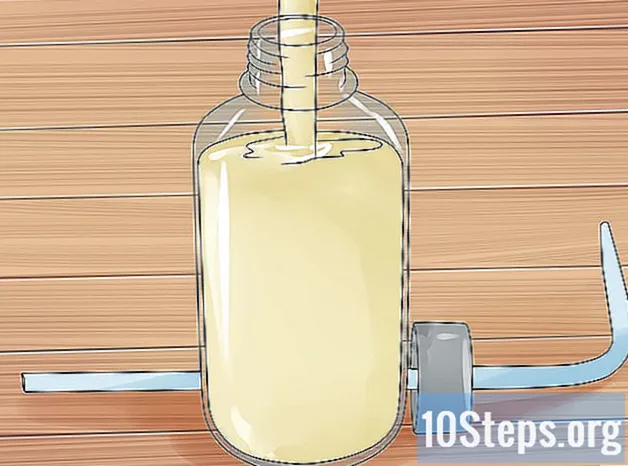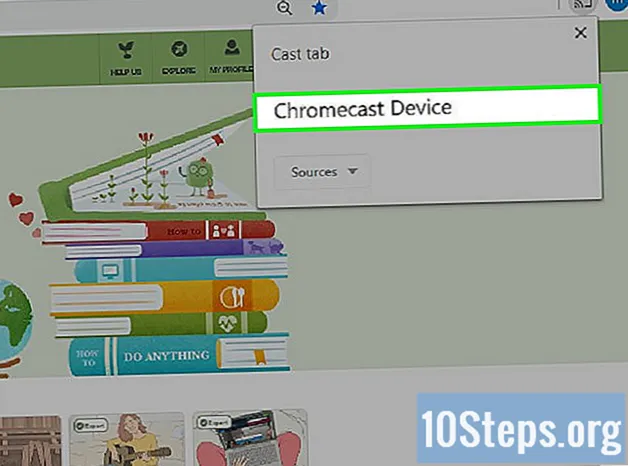
Tartalom
Egyéb szakaszokA Google Chromecast eszköze lehetővé teszi, hogy számítógépéről vagy telefonjáról HDTV-re továbbítson. Alacsony költsége és egyszerű kezelhetősége miatt a kábelkábel levágása olcsóbb, mint valaha. Ez a wikiHow megtanítja, hogyan kell beállítani a Chromecastot, és hogyan lehet videókat átvinni okostelefonról, táblagépről vagy számítógépről.
Lépések
1/5 rész: A Chromecast csatlakoztatása a tévéhez
Csomagolja ki a Chromecast dobozát. Meg kell találnia egy USB-kábelt és egy töltőkábelt, valamint a hüvelykujj-meghajtó méretű eszközt.

Határozza meg a HD portot a HD TV hátulján vagy oldalán. Azt is meg kell találnia, hogy a TV-készülék rendelkezik-e USB-porttal az eszköz töltéséhez. Ha nem, akkor a közelben konnektorra vagy hosszabbítóra lesz szüksége.
Helyezze az USB-portot a Chromecast hátuljába. Ha az USB-portot használja a készülék töltésére, csatlakoztassa az USB-kábelt az eszközhöz. Ha nem, akkor inkább csatlakoztassa a készülék töltőjét.
Helyezze a Chromecast másik végét a HDMI portba. A Chromecast közvetlenül csatlakozik a tévé HDMI-portjához, és rejtve marad a tévé mögött vagy oldalra.
Dugja be az eszközt. Miután csatlakoztatta, csatlakoztassa a hálózati adaptert egy elektromos aljzathoz a készülék bekapcsolásához.
Kapcsolja be a tévét. Nyomja meg az „input” gombot. Keresse meg a készülékének megfelelő HDMI bemenetet. Ez lehet számozott HDMI port, például HDMI, HDMI2 vagy HDMI3.
Fejezze be a telepítést laptopján vagy okostelefonján. Fiókjának létrehozásához látogasson el a google.com/chromecast/setup oldalra. Jegyezze fel a Chromecast telepítési nevét.
2/5 rész: A Chromecast beállítása okostelefonon vagy táblagépen
Töltse le a Google Home alkalmazást. A Google Home alkalmazás ingyenesen elérhető a Google Play Áruházból Android-eszközökön, vagy az App Store-ból iPhone-on vagy iPaden. A következő lépésekkel töltse le a Google Play Áruházat.
- Nyissa meg a Google Play Áruház vagy Alkalmazásbolt.
- Koppintson a Keresés fülre (csak iPhone és iPad esetén).
- Belép "Google Home"a keresősávban.
- Koppintson a "Google Home" a keresési eredmények között.
- Koppintson a KAP vagy Telepítés a Google Home alkalmazás mellett.
Nyissa meg a Google Home alkalmazást. Fehér ikonja van, amely hasonlít egy kék, sárga, piros és zöld házra. A Google Home alkalmazás megnyitásához érintse meg a kezdőképernyőn vagy az alkalmazásmenüben található ikont.
- Ha nem jelentkezik be automatikusan Google-fiókjába, jelentkezzen be a Google-fiókjához társított felhasználónévvel és jelszóval.
Koppintson a +. A Google Home alkalmazás bal felső sarkában található. Ez egy menüt jelenít meg.
Koppintson a Eszköz beállítása. A „+” ikon megérintésekor megjelenő menü tetején található.
Koppintson a Állítson be új eszközt otthonában. Ez az első lehetőség az „Új eszköz” alatt a „Beállítás” menüben.
Válasszon otthont a készülékéhez, és koppintson a ikonra Következő. A Google Home alkalmazás megkezdi a Wi-Fi-hálózat új eszközök keresését.
- Ha nincs beállítva az Otthon, koppintson a ikonra Adjon hozzá egy másik otthont és kövesse az utasításokat a Google Home hálózat beállításához.
Ellenőrizze a kódot. Négyjegyű kódot kell látnia az okostelefonon vagy táblagépen, valamint a tévében. Ellenőrizze, hogy ugyanazt a kódot látja-e mindkét eszközön.
Válasszon egy szobát, és érintse meg a elemet Következő. Ha több szobája van beállítva az otthoni hálózathoz, kiválaszthatja, hogy melyik helyiségben tartózkodik a Chromecast eszköz.
Válassza ki a Wi-Fi hálózatot. Koppintson arra a Wi-Fi hálózatra, amelyhez csatlakoztatni szeretné a Google Chromecastot.
Írja be a Wi-Fi jelszavát. Miután kiválasztott egy Wi-Fi hálózatot, adja meg jelszavát, hogy csatlakoztassa a Chromecastot a Wi-Fi hálózathoz. A Chromecast beállítása után okostelefonján vagy táblagépén „Minden kész” felirat olvasható.
3/5 rész: A Chromecast használata eszközzel
Győződjön meg arról, hogy a telefon ugyanazon a Wi-Fi hálózaton van, mint a Chromecast.
Töltse le a támogatott alkalmazásokat eszközére. A legnépszerűbb alkalmazások, köztük a Netflix, a YouTube, a Spotify, a Hulu, az Amazon Prime Video és még sok más támogatja a Chromecastot. Az alkalmazások listája a https://www.google.com/intl/hu/chrome/devices/chromecast/apps.html címen érhető el.
Nyisson meg egy támogatott alkalmazást. Koppintson az alkalmazás ikonjára okostelefonján vagy táblagépén az alkalmazás megnyitásához okostelefonján vagy táblagépén.
Válasszon ki valamit, amelyet streamelni szeretne. Ez lehet film vagy videó, vagy bármi, amit át akarsz adni a tévére.
Koppintson a közvetítés gombra. Fehér lesz, ha az eszközről a TV-re továbbít.
Koppintson az okostelefonján lévő Chromecast eszközre. Ez a telefonon vagy táblagépen streaming által közvetített tartalmat a TV-készülékére viszi.
4/5 rész: Videó átvitele Chromecastra laptop segítségével
Töltse le a Google Chrome böngészőt. A streamelni kívánt tartalmat mindig nyissa meg egy Chrome böngészőben. A Chromecast név azt jelzi, hogy a Google Chrome-mal együtt működik.
- A Google Chrome letölthető innen: https://www.google.com/chrome/.
Nyissa meg a Google Chrome-ot. Van egy ikonja, amely hasonlít egy piros, zöld, sárga és kék kerékre. Kattintson a számítógépén lévő ikonra a Google Chrome indításához.
Látogasson el egy video streaming webhelyre. Számos népszerű video streaming webhelyet optimalizáltak a Google Chrome-hoz. Ide tartozik a Netflix, a YouTube, a Hulu Plus, az HBO Go, a Watch ESPN, a Showtime Anywhere és a Google Play. Jelentkezz be a fiókodba.
Válassza ki a közvetíteni kívánt tartalmat. Indítson el minden olyan tartalmat, amelyet streamelni szeretne a számítógépén.
Kattintson a közvetítés gombra a böngészőben. Ez az ikon hasonlít egy tévére, amelyről hullámok érkeznek. Ez megjeleníti azon eszközök listáját, amelyekre átküldheti.
Kattintson a Chromecast eszközre. A Chromecast megkapja a jelet, és elkezd streamelni.
5/5 rész: Webhely átküldése Chromecastra egy laptop segítségével
Töltse le a Google Chrome böngészőt. A streamelni kívánt tartalmat mindig nyissa meg egy Chrome böngészőben. A Chromecast név azt jelzi, hogy a Google Chrome-mal együtt működik.
- A Google Chrome letölthető innen: https://www.google.com/chrome/.
Nyissa meg a Google Chrome-ot. A Google Chrome segítségével bármely webhelyet átküldhet Chromecast eszközére.
- Győződjön meg arról, hogy laptopja vagy számítógépe ugyanahhoz a Wi-Fi hálózathoz csatlakozik, ahová a Chromecast is csatlakozik.
Látogasson el egy átküldeni kívánt webhelyre. Bármely webhelyet átküldhet egy Chromecastra a Google Chrome böngészővel. Írja be a webcímet a tetején lévő címsávba.
Kattintson a gombra ⋮ a menü megnyitásához. Ez a három függőleges ponttal ellátott ikon a Google Chrome jobb felső sarkában.
Kattintson a gombra Öntvény…. Ez abban a menüben jelenik meg, amely akkor jelenik meg, amikor a jobb felső sarokban három pontra kattintva megjelenik az ikon. Ez megjeleníti azon eszközök listáját, amelyekre átküldheti.
Kattintson a Chromecast eszközre. Ez az aktuális lap állóképét küldi Chromecast-eszközére.
Közösségi kérdések és válaszok
Nem tudom leadni a BBC iPlayer vagy az ITV lejátszót, bár tökéletesen egyértelműen fogadom mindkettőt. Miért ez?
Milyen az internetkapcsolatod? Ha HD (720p, 1080p, 4K) videót néz, akkor legalább 20mb / s (megabájt / másodperc) sebességre van szüksége.
Mit tegyek, ha a telefonom nem ismeri fel a Chromecast eszközt? Válasz
A wikiHow minden nap keményen dolgozunk azon, hogy hozzáférést nyújtsunk az utasításokhoz és információkhoz, amelyek segítenek a jobb életben, legyen az biztonságosabb, egészségesebb vagy a közérzet javítása. A jelenlegi közegészségügyi és gazdasági válságok közepette, amikor a világ drámaian változik, és mindannyian tanulunk és alkalmazkodunk a mindennapi élet változásaihoz, az embereknek minden eddiginél nagyobb szükségük van a wikiHow-ra. Támogatása segít a wikiHow-nak alaposabb illusztrált cikkek és videók létrehozásában, valamint megbízható oktatási tartalmú márkánk megosztásában emberek millióival a világ minden tájáról. Kérjük, fontolja meg, hogy ma hozzájárulna a wikiHow-hoz.